Esistono 2 tipi di bridge di rete, a bridge di rete privata, e un ponte di rete pubblica.
Bridge di rete privata: Un bridge di rete privato è come un router virtuale. Si assegna un indirizzo IP privato e crea un server DHCP. Le macchine virtuali KVM connesse a questo bridge di rete ottengono indirizzi IP tramite il server DHCP del bridge. Il bridge di rete utilizza NAT (Network Address Translation) per fornire connettività Internet alle macchine virtuali KVM. Le macchine virtuali KVM collegate al bridge di rete privata possono comunicare tra loro. Anche l'host KVM (dove sono in esecuzione le macchine virtuali) può accedere direttamente alle macchine virtuali. Ma le macchine virtuali non sono accessibili dalla rete esterna.
Ponte di rete pubblica: Un bridge di rete pubblica è come uno switch virtuale. È possibile connettere un'interfaccia di rete fisica al bridge e le macchine virtuali KVM che utilizzano il bridge di rete si assegneranno indirizzi IP utilizzando il server DHCP in esecuzione sul router a cui è connessa l'interfaccia di rete fisica. Se viene utilizzato un bridge di rete pubblico, le macchine virtuali KVM ad esso collegate otterranno indirizzi IP dal router fisico o dai dispositivi di rete. Le macchine virtuali KVM saranno accessibili l'una dall'altra, dall'host KVM e dalla rete esterna.
In questo articolo, ti mostrerò come creare bridge di rete KVM privati e pubblici su CentOS 8. Quindi iniziamo.
Prerequisiti:
Se vuoi provare gli esempi di questo articolo, devi avere installato KVM sul tuo computer CentOS 8. Se non hai KVM installato sul tuo computer CentOS 8, puoi leggere il mio articolo Installa KVM su CentOS 8 su LinuxHint.com per assistenza sull'installazione di KVM su CentOS 8.
Dovresti anche avere una macchina virtuale KVM creata sul tuo host KVM CentOS 8. In questo modo, puoi anche esercitarti a modificare l'interfaccia di rete della macchina virtuale.
Creazione di un bridge di rete privato KVM:
Per impostazione predefinita, KVM crea un predefinito bridge di rete privata. Il bridge di rete utilizza una sottorete IP privata di classe C per impostazione predefinita. Nel mio caso, usa 192.168.122.0/24 sottorete.
Come puoi vedere, la mia macchina virtuale KVM che utilizza il predefinito il bridge di rete privato ha ottenuto l'indirizzo IP 192.168.122.60 che è un indirizzo IP dal 192.168.122.0/24 sottorete.
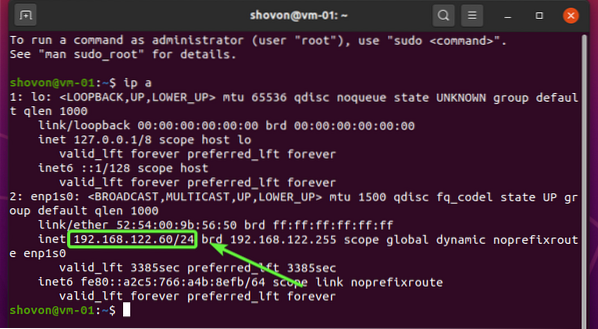
In questa sezione, ti mostrerò come creare una nuova interfaccia di rete KVM private bridge.
Puoi elencare tutte le interfacce di rete disponibili di KVM con il seguente comando:
$ sudo virsh net-list --allCome puoi vedere, il predefinito l'interfaccia di rete è elencata.
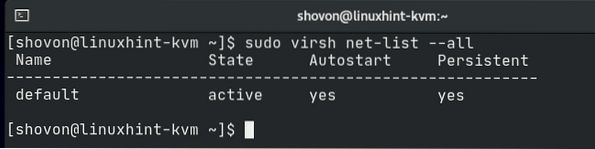
KVM utilizza ampiamente XML per la sua configurazione.
Per vedere come predefinito bridge di rete è configurato in XML, eseguire il seguente comando:
$ sudo virsh net-edit default
Il file di configurazione XML del predefinito il bridge di rete è mostrato nello screenshot qui sotto. Come puoi vedere, il bridge di rete nome è il predefinito. Il inoltrare la modalità è nato o traduzione di indirizzi di rete. Il network ponte il nome dell'interfaccia è virbr0. Il ip l'indirizzo del ponte è 192.168.122.1 e la subnet mask è 255.255.255.0. Il server DHCP del bridge di rete è configurato nel DHCP bloccare. Qui, l'intervallo di indirizzi DHCP è 192.168.122.2 per 192.168.122.254. Quindi, le macchine virtuali otterranno indirizzi IP a partire da 192.168.122.2 per 192.168.122.254.
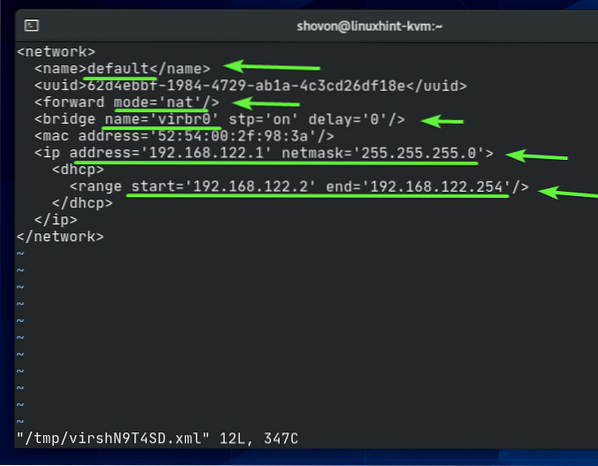
Per creare il tuo bridge di rete privato KVM, crea un nuovo file XML privato.xml con il seguente comando:
$ nano privato.xml
Digita le seguenti righe nel tuo privato.xml file.
Quando hai finito, premi
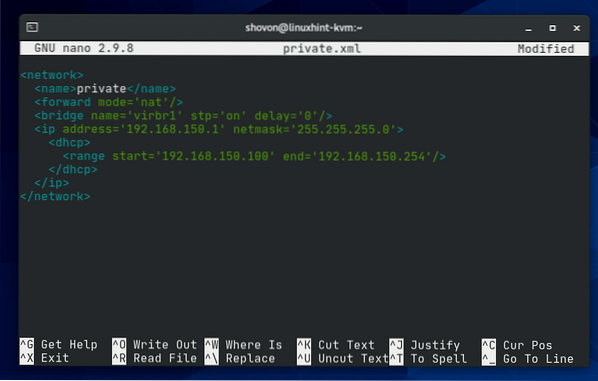
Il nome della rete KVM sarà privato.

Il bridge utilizzerà la traduzione degli indirizzi di rete per la connettività Internet delle macchine virtuali KVM.

Il nome dell'interfaccia del bridge di rete sarà virbr1.

Il bridge di rete utilizzerà il 192.168.150.0/24 subnet di rete privata e assegnerà l'indirizzo IP 192.168.150.1 per l'interfaccia bridge virbr1.

KVM eseguirà un server DHCP per il bridge di rete. Fornirà indirizzi IP alle macchine virtuali utilizzando questo bridge di rete. Alle macchine virtuali KVM verranno assegnati indirizzi IP all'interno dell'intervallo 192.168.150.100 per 192.168.150.254.

Per creare il privato bridge di rete utilizzando il privato.xml File di configurazione XML, eseguire il seguente comando:
$ sudo virsh net-define private.xml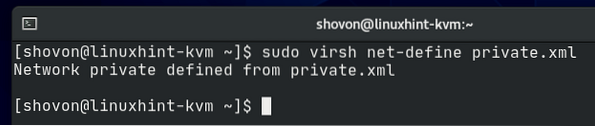
Come puoi vedere, il privato viene creato il bridge di rete. È non attivo al momento.
$ sudo virsh net-list --all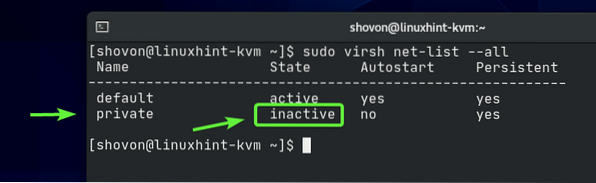
Puoi attivare il privato bridge di rete con il seguente comando:
$ sudo virsh net-start private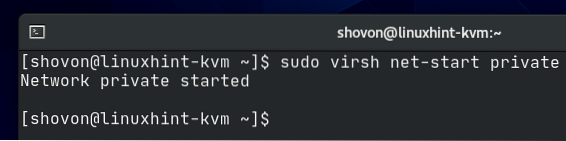
Come puoi vedere, il privato la rete bridge è attivata.
$ sudo virsh net-list --all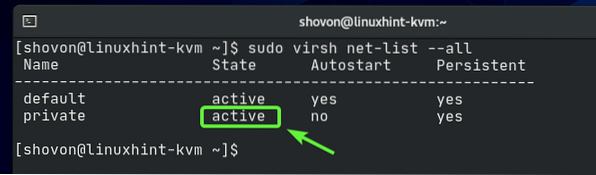
Come puoi vedere, un'interfaccia bridge di rete virbr1 viene creato e gli viene assegnato un indirizzo IP 192.168.150.1.
$ ip a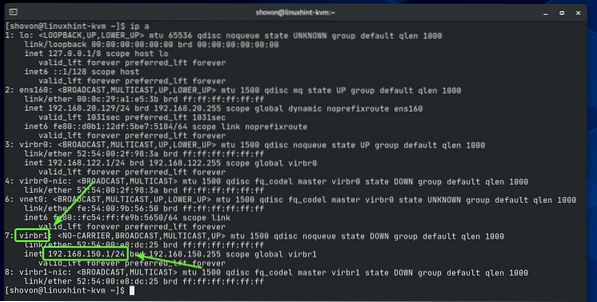
Come puoi vedere, il bridge di rete privato non si avvia automaticamente all'avvio. Poiché tutto funziona, è una buona idea avviare automaticamente il bridge di rete all'avvio.
$ sudo virsh net-list --all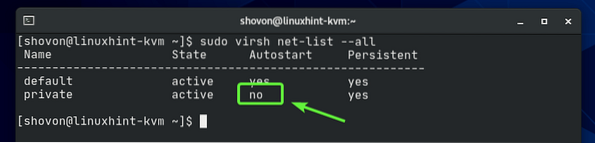
Per consentire il privato bridge di rete per avviarsi automaticamente all'avvio, eseguire il seguente comando:
$ sudo virsh net-autostart private
Il ponte di rete privato dovrebbe avviarsi automaticamente all'avvio d'ora in poi.
$ sudo virsh net-list --all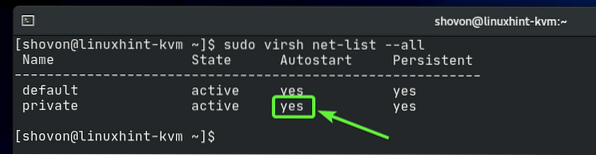
Ora, configuriamo una macchina virtuale KVM per utilizzare il nuovo creato privato ponte di rete.
Come puoi vedere, ho già una macchina virtuale KVM udesktop20_04-01 in esecuzione sul mio host KVM CentOS 8.
$ sudo virsh list --all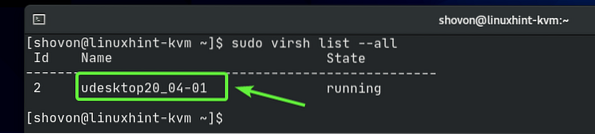
Prima di modificare la configurazione della tua macchina virtuale KVM, assicurati che sia spenta. Se la tua macchina virtuale KVM è in esecuzione, puoi spegnerla con il seguente comando:
$ sudo virsh spegnimento udesktop20_04-01
La tua macchina virtuale KVM dovrebbe essere spenta.
$ sudo virsh list --all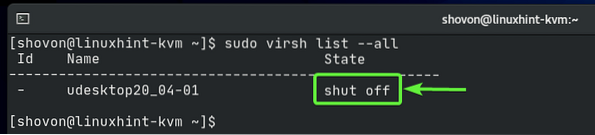
Per modificare la configurazione della tua macchina virtuale KVM, esegui il seguente comando:
$ sudo virsh modifica udesktop20_04-01
Tutti i file di configurazione KVM sono in formato XML. I file di configurazione della macchina virtuale KVM non fanno eccezione.
Trovare la interfaccia sezione come indicato nello screenshot qui sotto. Per impostazione predefinita, il predefinito viene utilizzato il bridge di rete.
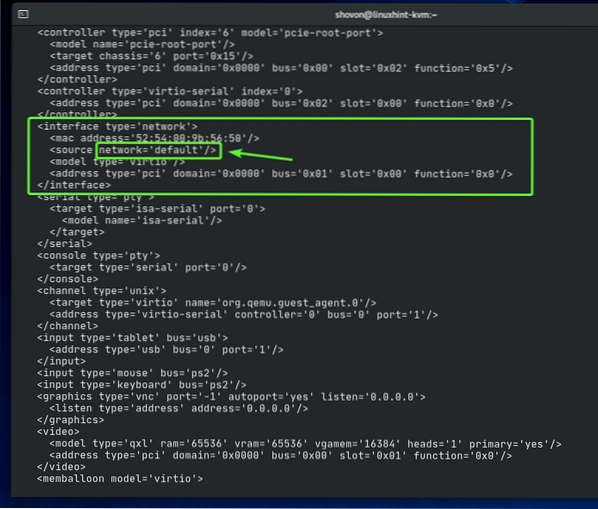
Cambia il bridge di rete da predefinito per privato come indicato nello screenshot qui sotto.
NOTA: Il file di configurazione si apre con l'editor di testo Vi per impostazione predefinita. Per modificare il file di configurazione in Vi, premi io andare a INSERIRE modalità. Per salvare il file di configurazione, premere
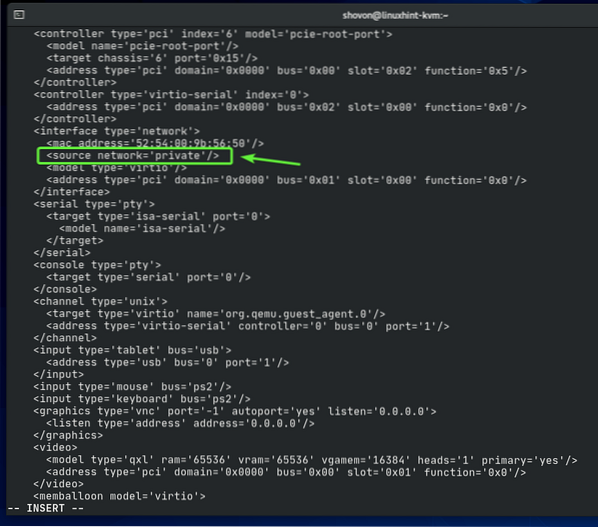
La configurazione della macchina virtuale dovrebbe essere modificata.

Avvia la macchina virtuale KVM con il seguente comando:
$ sudo virsh start udesktop20_04-01
La macchina virtuale dovrebbe essere in esecuzione.
$ sudo virsh list --all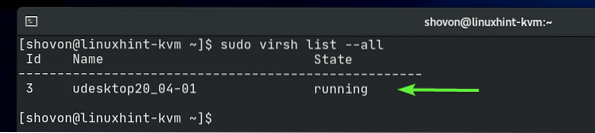
Ora, connettiti alla tua macchina virtuale utilizzando un client VNC e controlla l'indirizzo IP della macchina virtuale con il seguente comando:
$ ip aCome puoi vedere, l'indirizzo IP è 192.168.150.228 che è un indirizzo IP dal 192.168.150.0/24 sottorete. Questa è la sottorete che abbiamo configurato per il privato ponte di rete. Così il privato il bridge di rete funziona.
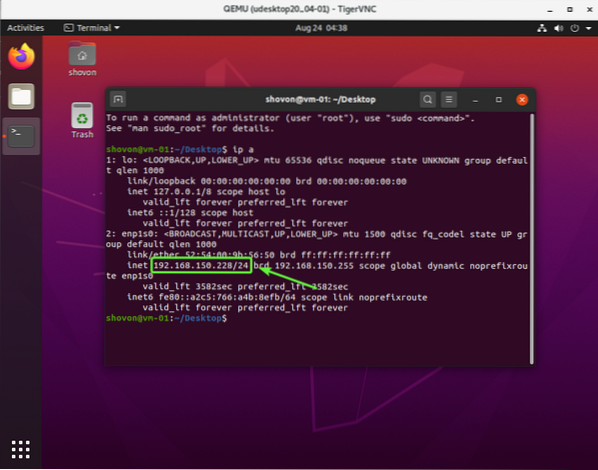
Creazione di un bridge di rete pubblica KVM:
Se desideri accedere alle tue macchine virtuali KVM dalla tua rete domestica, puoi configurare un bridge di rete pubblica KVM e configurare le macchine virtuali che desideri connettere dalla tua rete domestica per utilizzare il bridge di rete pubblica.
Prima di creare un bridge di rete pubblica KVM, devi creare manualmente un bridge di rete utilizzando Network Manager di CentOS 8.
È possibile avviare l'interfaccia della riga di comando di Network Manager con il seguente comando:
$ sudo nmtui
Selezionare Attiva una connessione e premi
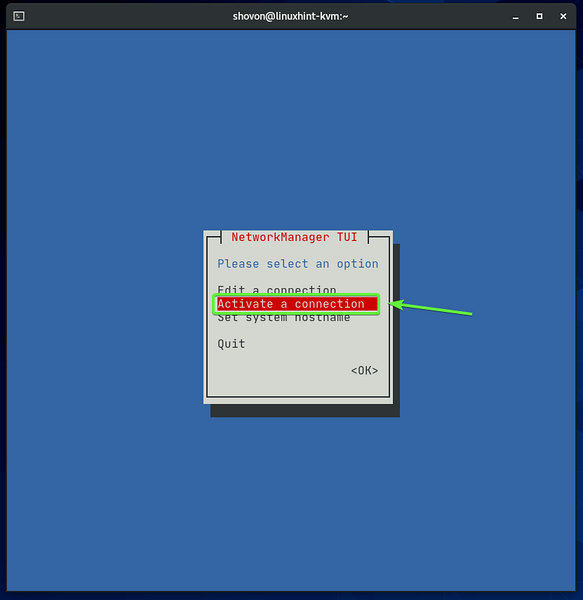
La tua interfaccia di rete cablata (ens160 nel mio caso) dovrebbe essere attivo. Selezionalo e Disattivare è.
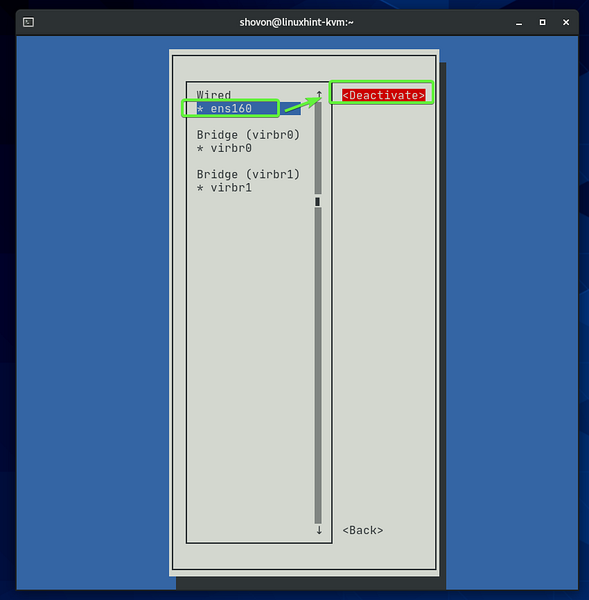
La tua interfaccia di rete cablata dovrebbe essere disattivata. stampa
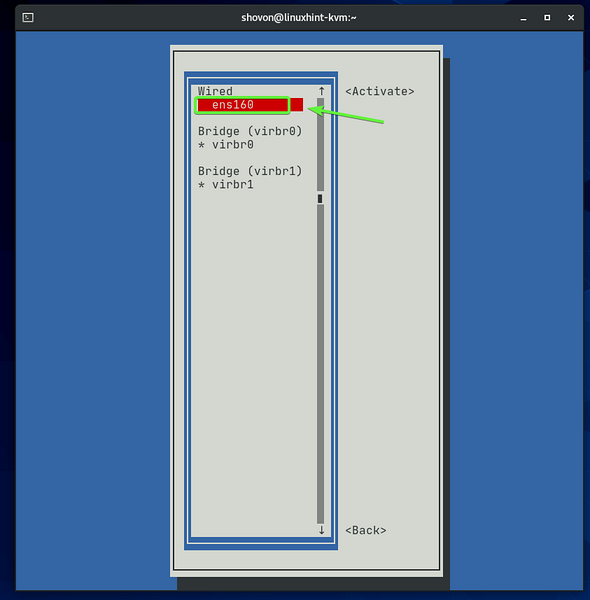
Selezionare Modifica una connessione e premi
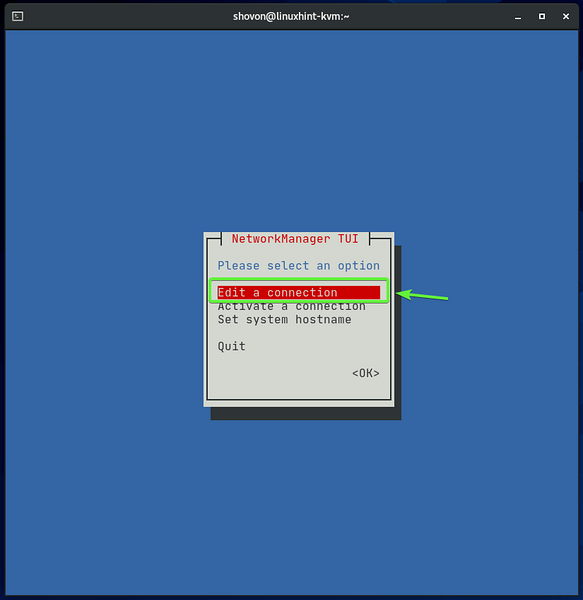
Seleziona l'interfaccia di rete che hai appena disattivato (ens160 nel mio caso), vai a
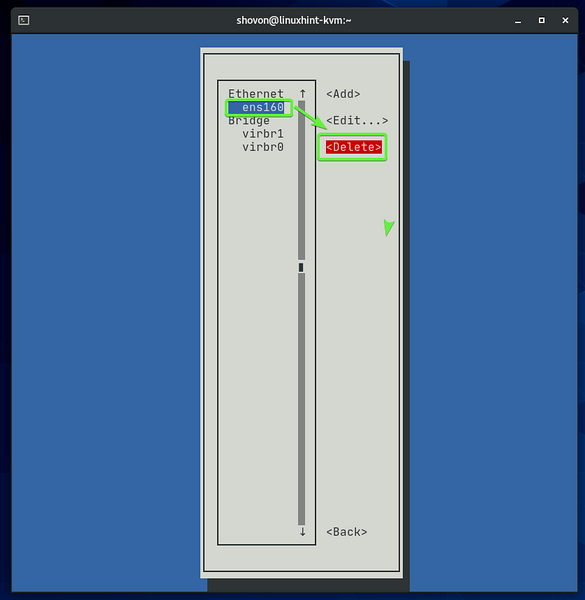
Selezionare Elimina e premi
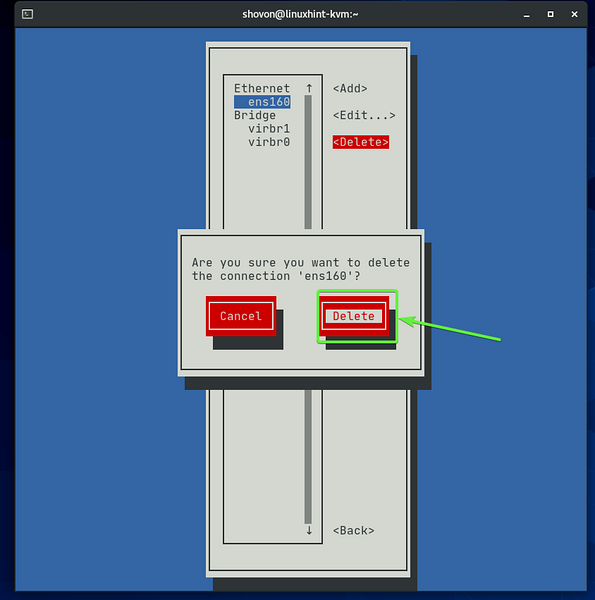
Ho rimosso l'interfaccia di rete fisica ens160 perché voglio aggiungerlo a una porta del bridge di rete che creerò in seguito. Pensalo come uno switch di rete. Connetti un cavo Ethernet proveniente dal router di casa allo switch, quindi puoi collegare altri dispositivi di rete allo switch. Questi dispositivi di rete riceveranno indirizzi IP dal router. La stessa analogia vale anche qui. È solo tutto virtuale.
Per creare un bridge di rete, vai a
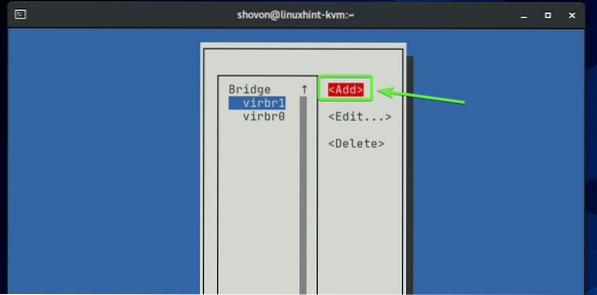
Selezionare ponte dall'elenco, vai a
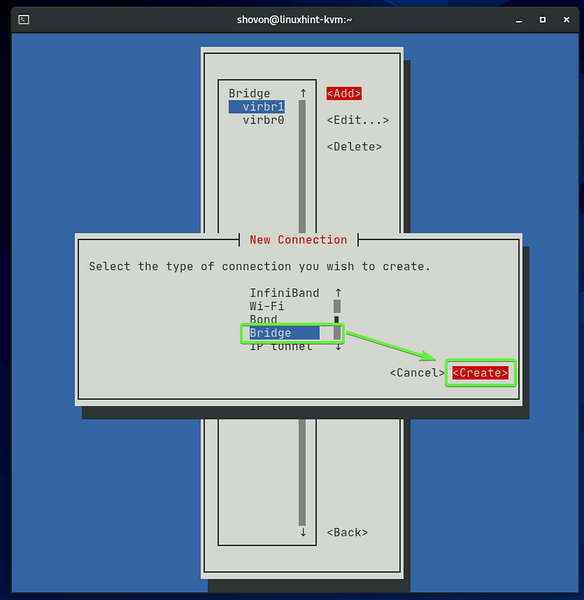
Digita a Nome del profilo e un Dispositivo nome. Il ponte di rete virbr0 e virbr1 esiste già sul mio host KVM CentOS 8. Quindi, ho usato virbr2 come la Dispositivo nome. Puoi usare qualsiasi cosa descrittiva come Nome del profilo. Non deve essere lo stesso del Dispositivo nome.
Per aggiungere un'interfaccia di rete al bridge, selezionare
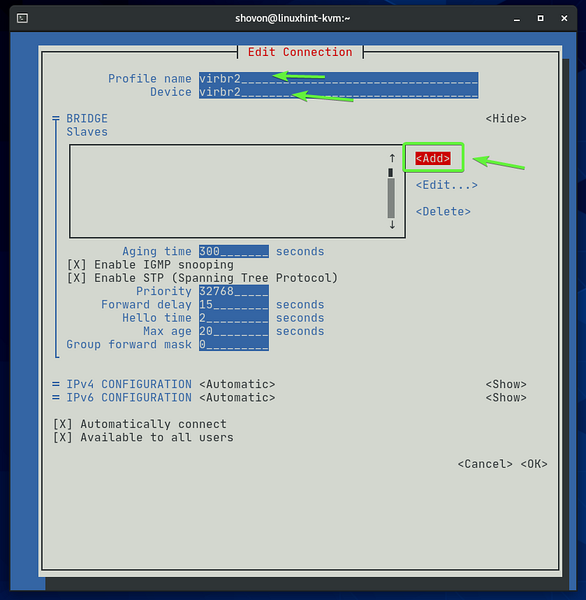
Selezionare Ethernet dall'elenco, vai a
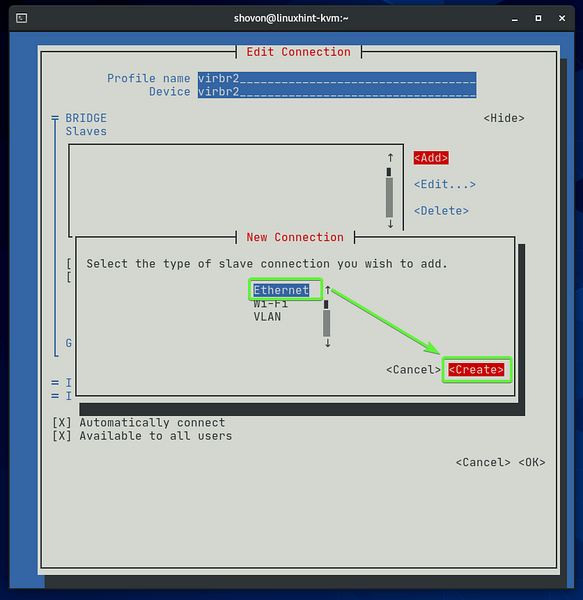
Digitare il nome dell'interfaccia di rete che si desidera aggiungere al bridge nel Dispositivo sezione. Il Nome del profilo può essere qualcosa di descrittivo.
Aggiungerò la mia interfaccia di rete ens160 (che ho rimosso prima) al ponte.
Una volta terminato, vai a
NOTA: Puoi trovare il nome di tutte le interfacce di rete disponibili del tuo host KVM CentOS 8 con il seguente comando:
$ ip a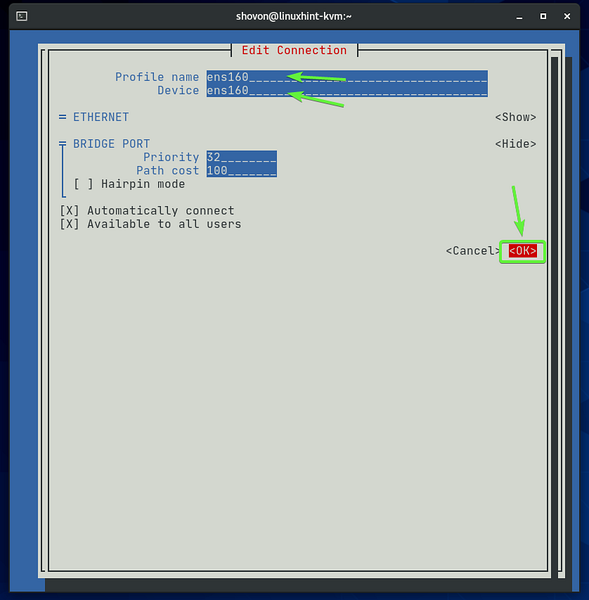
L'interfaccia di rete (ens160 nel mio caso) dovrebbe essere aggiunto al ponte.
Una volta terminato, vai a
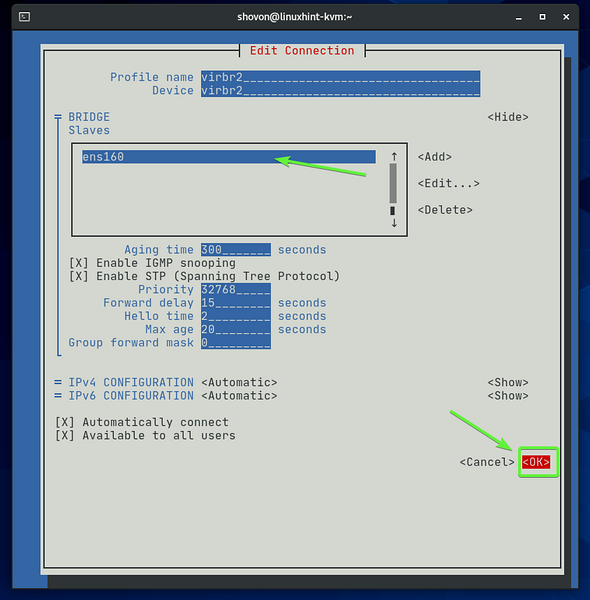
Un nuovo ponte virbr2 dovrebbe essere creato come puoi vedere nello screenshot qui sotto. stampa
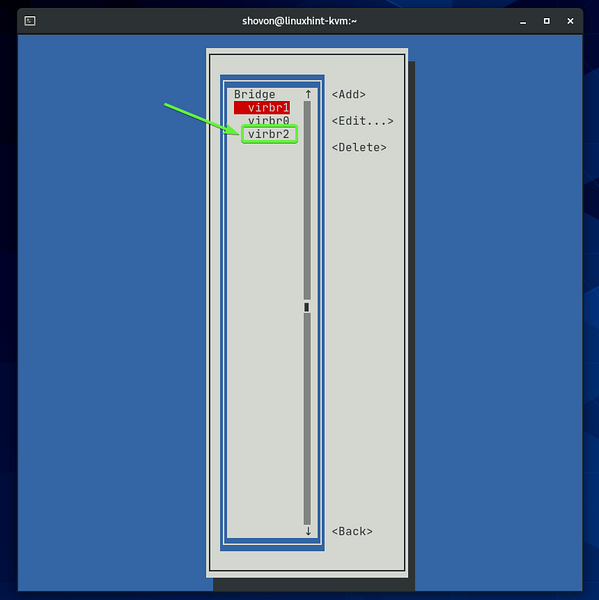
Selezionare Attiva una connessione e premi
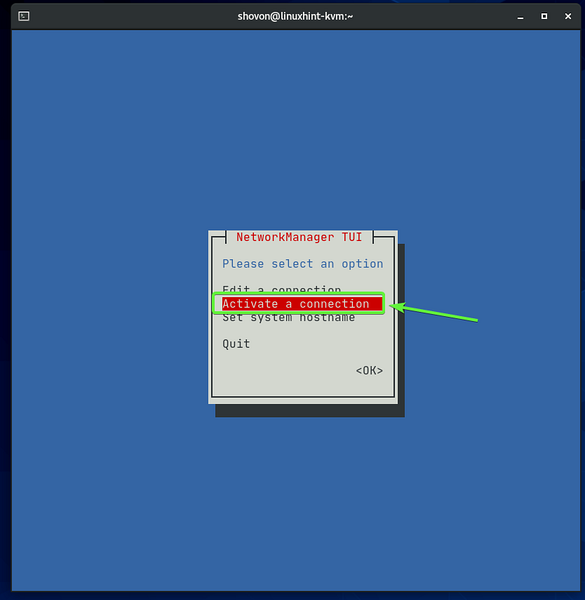
Come puoi vedere, il ponte virbr2 è attivato. Se non è attivato, puoi attivarlo da qui.
stampa
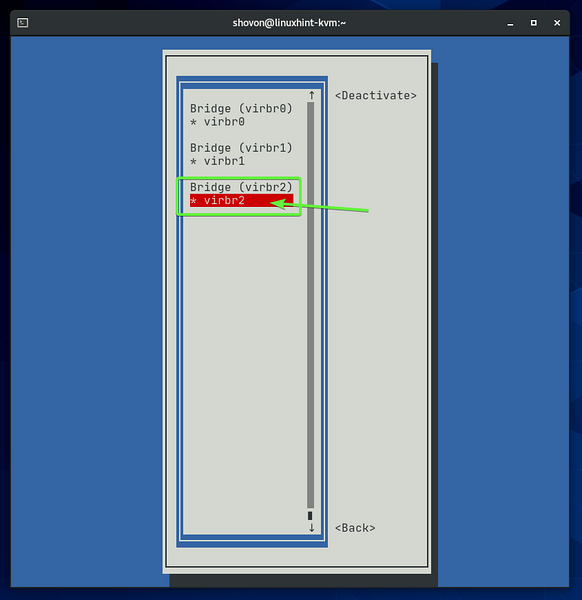
Come puoi vedere, il ponte appena creato virbr2 ho ottenuto un indirizzo IP tramite DHCP dal mio router di casa. Quindi, il ponte appena creato virbr2 sta funzionando bene.
$ ip a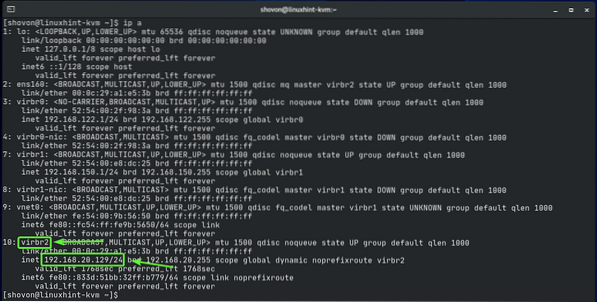
Ora che abbiamo un bridge di rete funzionante virbr2, possiamo aggiungerlo a KVM.
Crea un nuovo file XML pubblico.xml con il seguente comando:
$ nano pubblico.xml
Digita le seguenti righe di codici nel pubblico.xml file.
Quando hai finito, premi
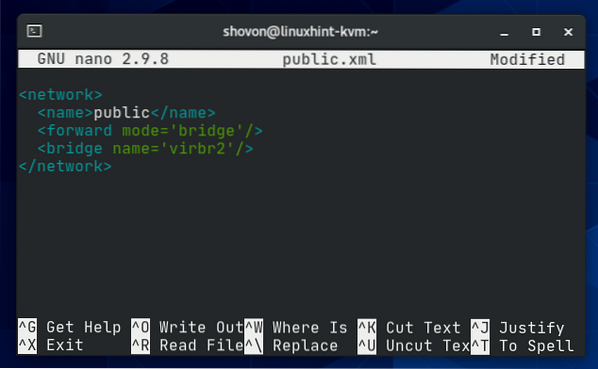
Qui, il nome del bridge di rete KVM sarà pubblico.

Il bridge di rete funzionerà in ponte modalità.

Il bridge di rete utilizzerà l'interfaccia bridge virbr2 (questo è quello che abbiamo appena creato usando il programma nmtui).

Per creare un bridge di rete KVM utilizzando il pubblico.xml file di configurazione, eseguire il seguente comando:
$ sudo virsh net-define public.xml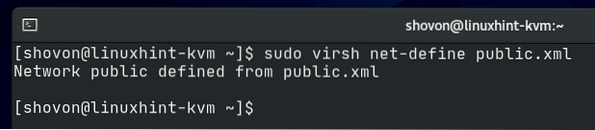
Come puoi vedere, il pubblico viene creato il bridge di rete. È non attivo al momento.
$ sudo virsh net-list --all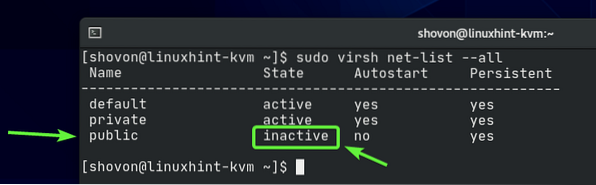
Puoi attivare il pubblico bridge di rete con il seguente comando:
$ sudo virsh net-start public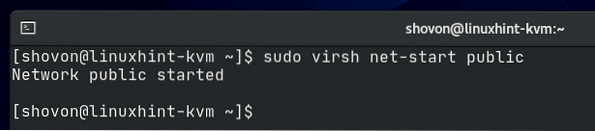
Come puoi vedere, il pubblico la rete bridge è attivata.
$ sudo virsh net-list --all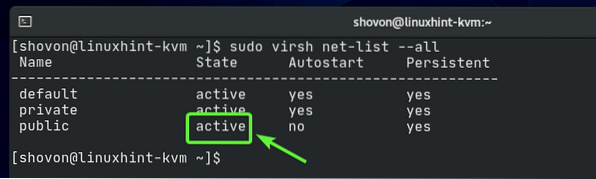
Il ponte di rete pubblico non si avvia automaticamente all'avvio. Poiché tutto funziona, è una buona idea avviare automaticamente il bridge di rete all'avvio.
$ sudo virsh net-list --all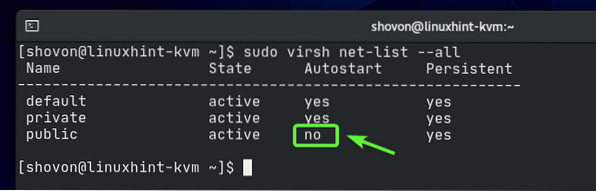
Per consentire il pubblico bridge di rete per avviarsi automaticamente all'avvio, eseguire il seguente comando:
$ sudo virsh net-autostart public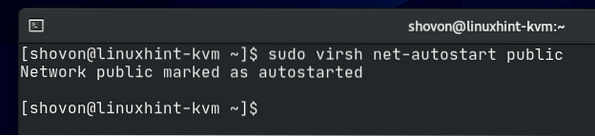
Il ponte di rete pubblico dovrebbe avviarsi automaticamente all'avvio d'ora in poi.
$ sudo virsh net-list --all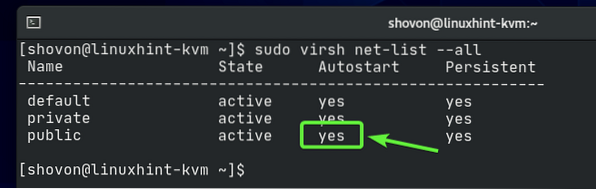
Ora, configuriamo una macchina virtuale KVM per utilizzare il nuovo creato pubblico ponte di rete.
Come puoi vedere, ho già una macchina virtuale KVM udesktop20_04-01 in esecuzione sul mio host KVM CentOS 8.
$ sudo virsh list --all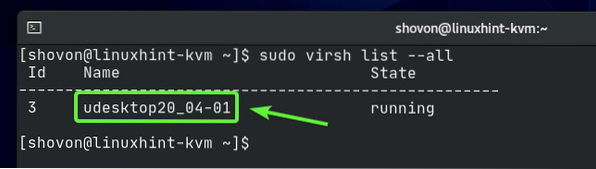
Prima di modificare la configurazione della tua macchina virtuale KVM, assicurati che sia spenta. Se la tua macchina virtuale KVM è in esecuzione, puoi spegnerla con il seguente comando:
$ sudo virsh spegnimento udesktop20_04-01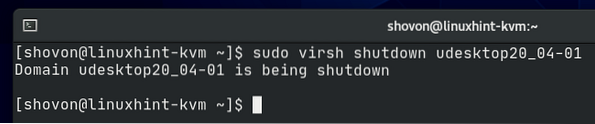
La tua macchina virtuale KVM dovrebbe essere spenta.
$ sudo virsh list --all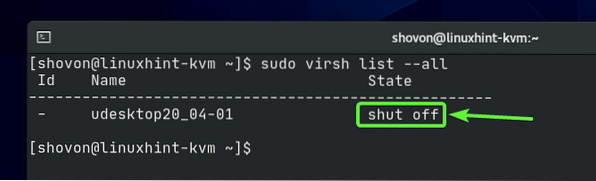
Per modificare la configurazione della tua macchina virtuale KVM, esegui il seguente comando:
$ sudo virsh modifica udesktop20_04-01
Trovare la interfaccia sezione come indicato nello screenshot qui sotto. Abbiamo cambiato il bridge di rete in privato nella sezione precedente di questo articolo.
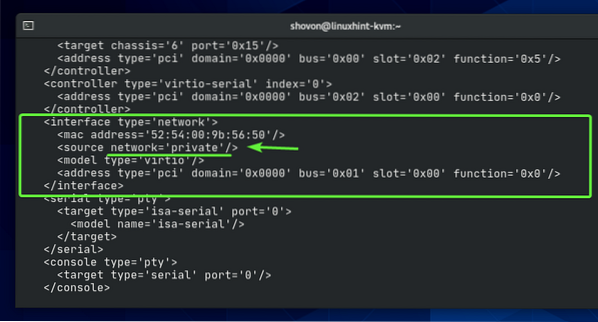
Cambia il bridge di rete da privato per pubblico come indicato nello screenshot qui sotto.
NOTA: Il file di configurazione si apre con l'editor di testo Vi per impostazione predefinita. Per modificare il file di configurazione in Vi, premi io andare a INSERIRE modalità. Per salvare il file di configurazione, premere
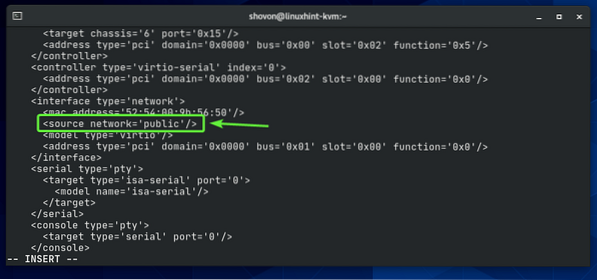
La configurazione della macchina virtuale dovrebbe essere modificata.

Avvia la macchina virtuale KVM con il seguente comando:
$ sudo virsh start udesktop20_04-01
La macchina virtuale dovrebbe essere in esecuzione.
$ sudo virsh list --all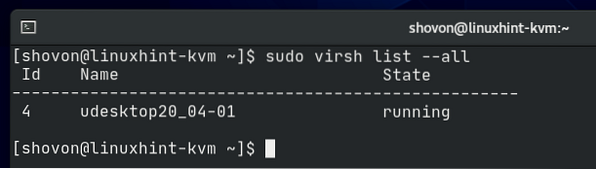
Ora, connettiti alla tua macchina virtuale utilizzando un client VNC e controlla l'indirizzo IP della macchina virtuale con il seguente comando:
$ ip aCome puoi vedere, l'indirizzo IP è 192.168.20.138 che è un indirizzo IP dal 192.168.20.0/24 sottorete. Questa è la sottorete di rete che il mio router di casa sta usando in questo momento. Così il pubblico il ponte funziona.
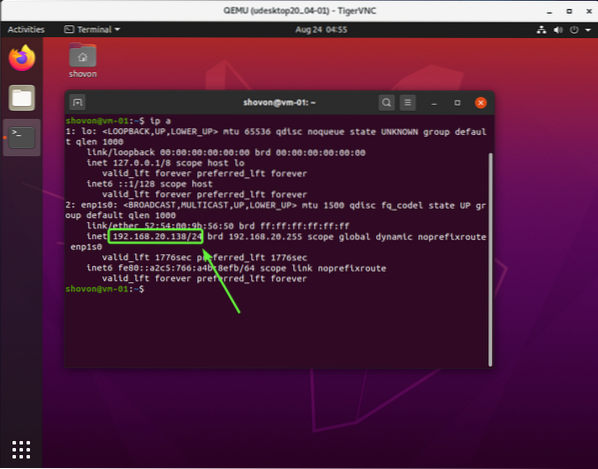
Conclusione:
In questo articolo ho spiegato il bridge di rete pubblica e privata KVM. Ti ho anche mostrato come configurare i bridge di rete privata KVM e i bridge di rete pubblica KVM. Questo articolo dovrebbe aiutarti a iniziare a configurare i bridge di rete KVM.
 Phenquestions
Phenquestions


