Gli utenti possono creare un backup della loro installazione corrente in un formato di file ISO. Il file ISO può essere utilizzato anche come unità esterna oppure puoi creare una USB avviabile. se hai un file ISO, puoi creare il disco di installazione masterizzando l'immagine su un CD o USB.
Questo articolo mostra come creare un file ISO da Ubuntu 20 attualmente installato.04 sistema. Puoi creare un file ISO dall'installazione corrente di Ubuntu 20.04 utilizzando uno dei seguenti metodi.
Crea un file ISO usando l'utility Brasero
L'utilità Brasero non è preinstallata su Ubuntu 20.04, quindi dovrai installare questa utility manualmente. Apri la finestra "Terminale" premendo insieme i tasti di scelta rapida "Ctrl+Alt+T". Installa l'utility Brasero utilizzando il seguente comando:
$ sudo apt-get install brasero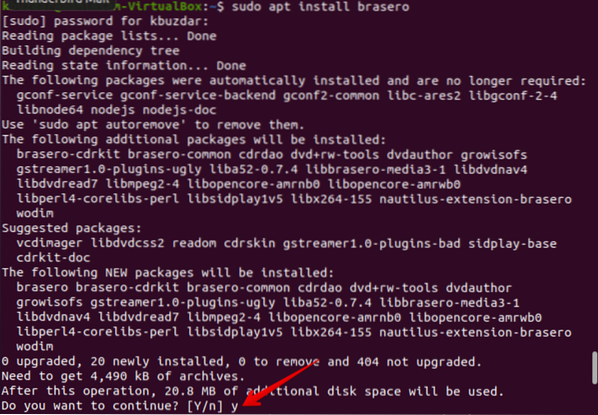
Una volta completata l'installazione, apri l'applicazione Brasero. Per aprire questa applicazione, fai clic sull'icona del menu visualizzata nell'angolo in basso a sinistra del desktop in Ubuntu 20.04.
Ora, digita "Brasero" nella barra di ricerca per cercare l'applicazione Brasero. L'icona dell'applicazione Brasero dovrebbe apparire nei risultati di ricerca. Fare clic sull'icona per aprire questa applicazione.
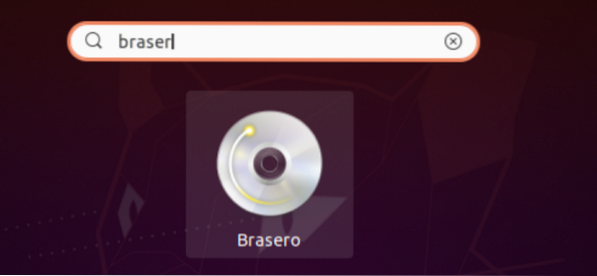
La seguente finestra dell'applicazione Brasero verrà visualizzata sul tuo sistema. Seleziona l'opzione 'Progetto dati' dal menu sul lato sinistro della finestra.
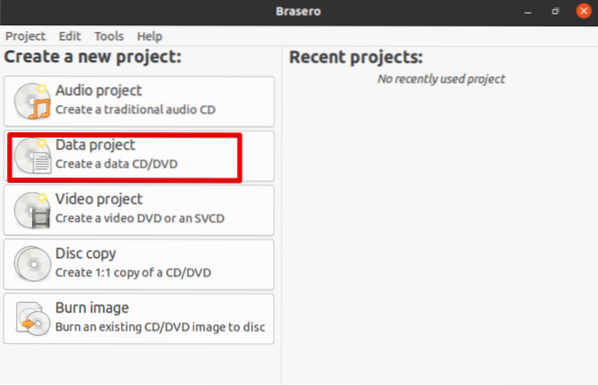
Aggiungi i file al nuovo progetto di dati facendo clic sull'icona '+'.
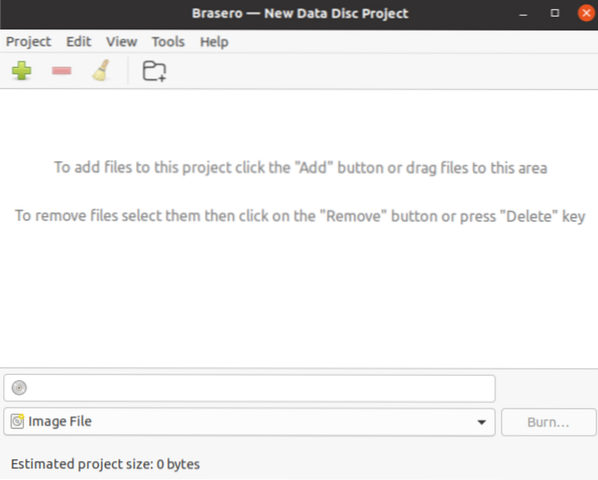
Ora, seleziona le singole directory di backup e fai clic sul pulsante "Aggiungi".
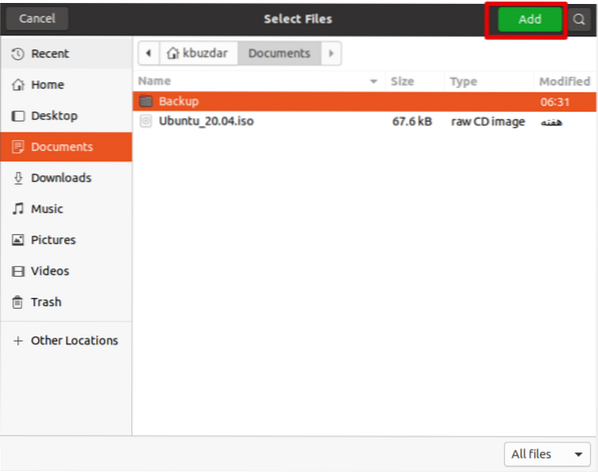
Quando tutti i file sono inclusi in questo progetto, fai clic su "Masterizza".'
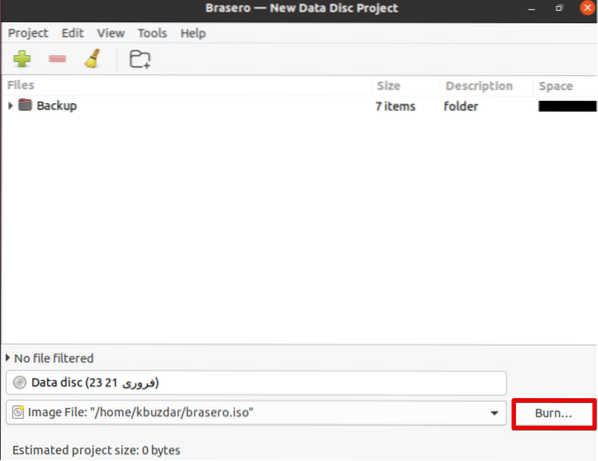
Scegli la posizione desiderata in cui conserverai il file ISO. Dai un nome adatto con an .iso al tuo file ISO e fai clic su "Crea immagine".'
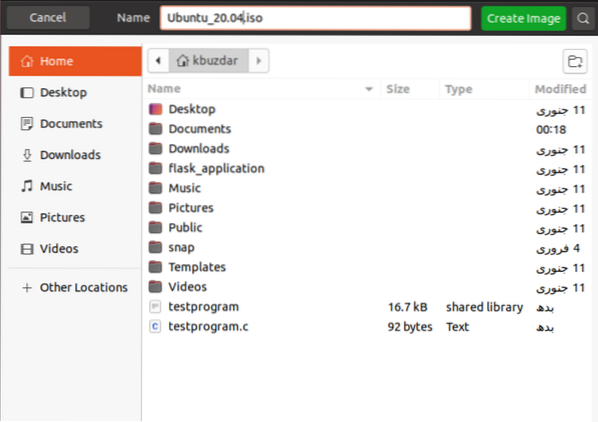
Una volta completato il processo di cui sopra, verrai avvisato con un messaggio di "immagine creata con successo", come segue:
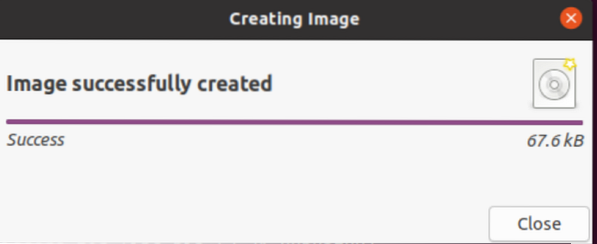
Crea un file ISO usando l'utility Genisoimage
Puoi creare un file ISO da un backup del tuo Ubuntu 20.04 utilizzando l'utility Genisoimage. La sintassi di base è riportata di seguito:
$ genisoimage -o [nome file.iso] [percorso-directory]Qui stiamo creando un file ISO con il nome "backup".iso' dalla directory di backup /home/kbuzdar/Documents/Backup. Utilizzare il seguente comando per farlo:
$ genisoimage -o backup.iso /home/kbuzdar/Documents/Backup
Il comando precedente crea il file ISO "backup".iso' nella directory home corrente.
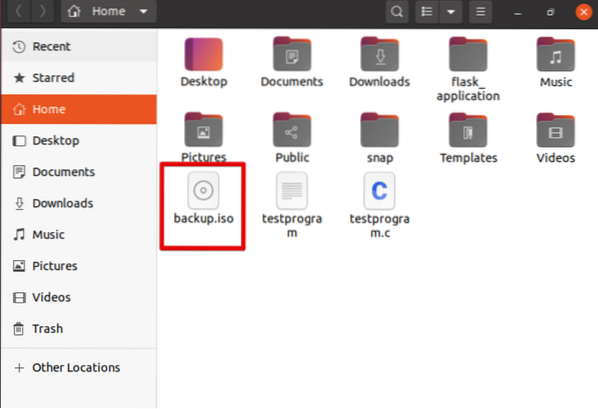
Utilizzo dell'utility Systemback
È possibile creare un backup del file di sistema e di tutte le configurazioni utilizzando l'utilità Systemback. In questa sezione creerai un'immagine live del tuo sistema, quindi la convertirai in un formato di file ISO.
Innanzitutto, importa la chiave di firma di GPG per PPA utilizzando il seguente comando:
$ sudo apt-key adv --keyserver keyserver.ubuntu.com --recv-tasti 382003C2C8B7B4AB813E915B14E4942973C62A1B
Ora aggiungi PPA a Ubuntu 20.04 eseguendo il comando fornito di seguito:
$ sudo add-apt-repository "deb http://ppa.trampolino di lancio.net/nemh/systemback/ubuntu xenial main"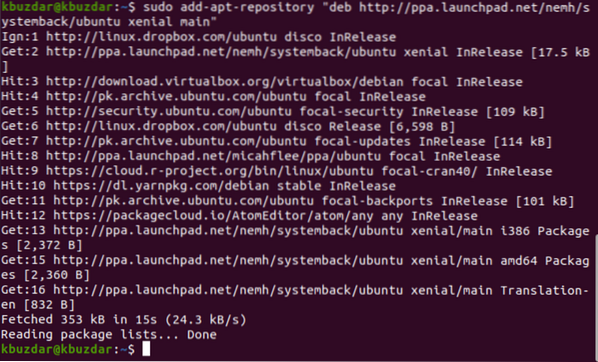
Una volta completata l'attività precedente, aggiornare l'elenco dei pacchetti e installare l'utilità Systemback, come segue:
$ sudo apt update$ sudo apt install systemback
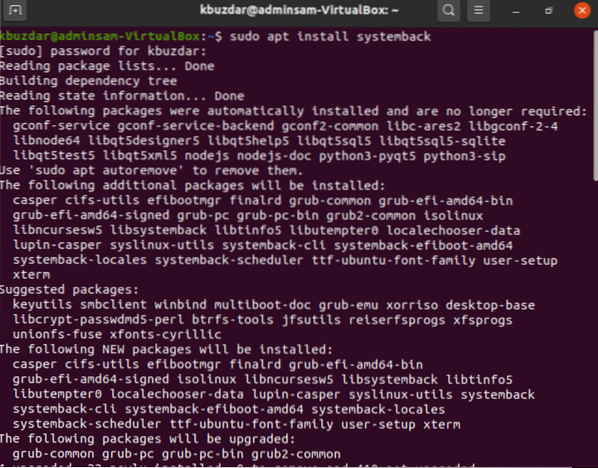
Una volta installata questa applicazione, cerca l'app nella barra di ricerca e fai clic sull'icona di visualizzazione per aprire l'app, come segue:
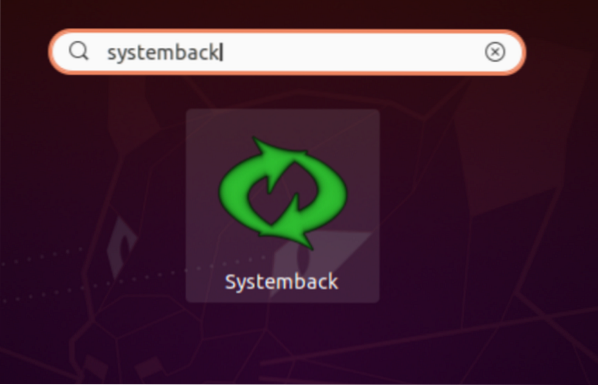
Qui ti verrà chiesto di inserire una password per l'utente amministratore.
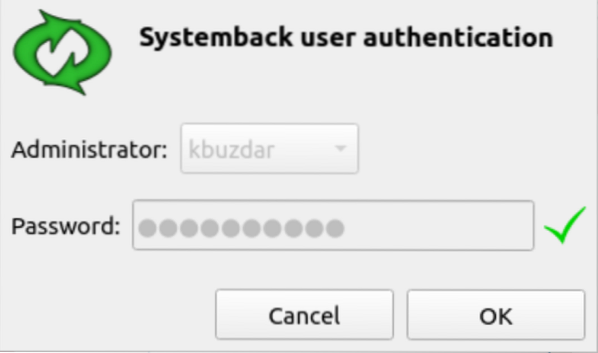
Successivamente, la seguente finestra verrà visualizzata sul tuo sistema. È possibile creare i punti di ripristino del sistema, creare una copia del sistema su un'altra partizione, creare un sistema live e altro. Fare clic sull'opzione "Crea sistema live" per creare un nuovo sistema live.
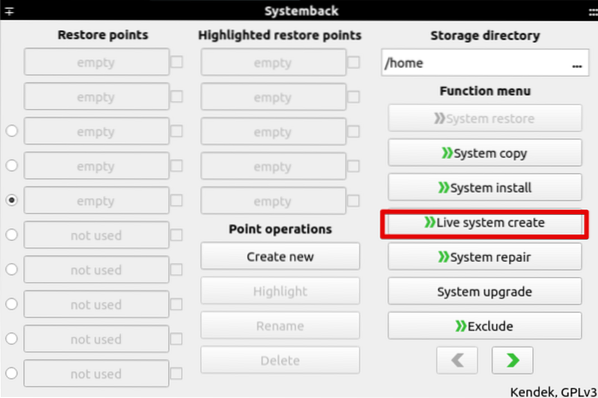
Specifica il nome del tuo sistema live e fai clic sul pulsante "Crea nuovo", come segue:
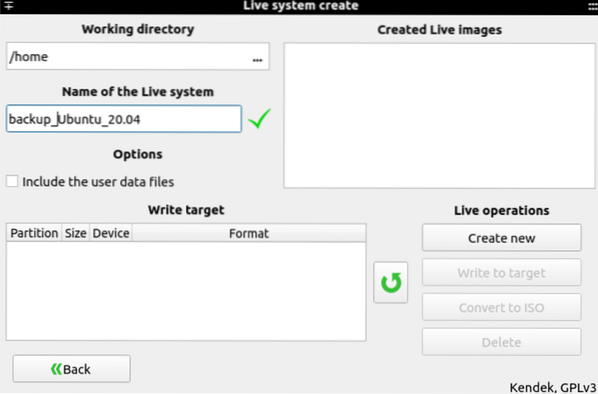
Ci vorrà tempo per creare un sistema live. Una volta che il sistema è stato creato, puoi generare il file ISO usando l'opzione 'converti in ISO'.
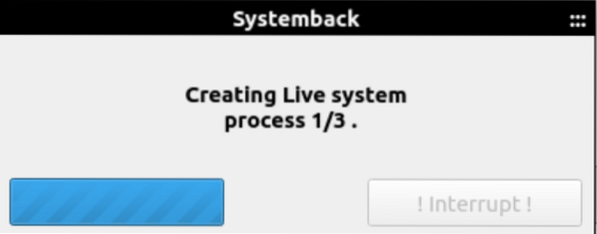
Conclusione
Questo articolo ti ha mostrato tre diversi metodi per creare file ISO dal tuo sistema attuale. Per prima cosa, devi creare un backup del tuo Ubuntu 20.04, quindi creare il file ISO utilizzando le utility di cui sopra.
 Phenquestions
Phenquestions


