I suggerimenti sono piccoli popup che mostrano informazioni su un elemento o un elemento su cui stai passando il mouse. Potresti aver notato che rivelano a malapena le informazioni di pertinenza (se passi con il mouse sul pulsante di avvio in Windows 7 il tooltip legge Start) ma a volte possono essere fastidiose in quanto possono oscurare gli elementi sottostanti.
Sfortunatamente non è possibile disabilitare i tooltip in una posizione centrale ed essere fatto con loro. Sebbene sia possibile disabilitare i suggerimenti in Esplora risorse su Windows, sembra impossibile disabilitare tutti i suggerimenti sul sistema.
Se aggiungi programmi di terze parti al mix che utilizzano tutti le proprie implementazioni e controlli, puoi essere abbastanza certo che non sarai in grado di disabilitare tutti i suggerimenti in qualsiasi momento in Windows.
Mancia: Utenti di Firefox, scopri come disabilitare i suggerimenti dell'interfaccia nel browser.
Suggerimenti di Esplora risorse di Windows
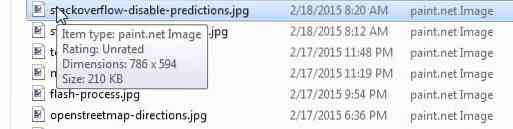
Lo screenshot qui sopra mostra un tipico suggerimento in Esplora risorse di Windows. Sebbene alcuni utenti possano trovare utili le informazioni (puoi personalizzare ciò che viene visualizzato tra l'altro), noterai che la finestra popup nasconde tre nomi di file mentre viene visualizzata.
Per fortuna è facile disabilitare i suggerimenti in Esplora risorse e Esplora file (introdotti in Windows 8).
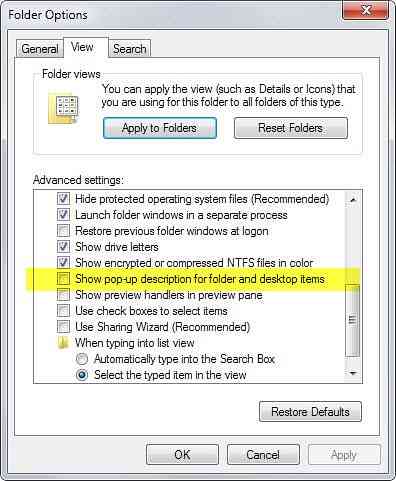
- Aprire una finestra di Esplora risorse sul sistema.
- Se stai utilizzando Windows 7 o versioni precedenti, tocca il tasto Alt sulla tastiera e seleziona Strumenti > Opzioni cartella.
- Se stai utilizzando Windows 8 o versioni successive, seleziona File > Cambia cartella e opzioni di ricerca.
- Passa alla scheda Visualizza nella finestra Opzioni cartella.
- Scorri verso il basso fino a trovare "Mostra descrizione pop-up per cartella ed elementi del desktop" e deselezionalo.
- Fai clic su ok e le descrizioni comandi sono sparite in Windows / Esplora file.
Per riaverli, è sufficiente abilitare nuovamente la preferenza utilizzando il metodo sopra descritto.
Se preferisci usare il Registro, anche questo è possibile.
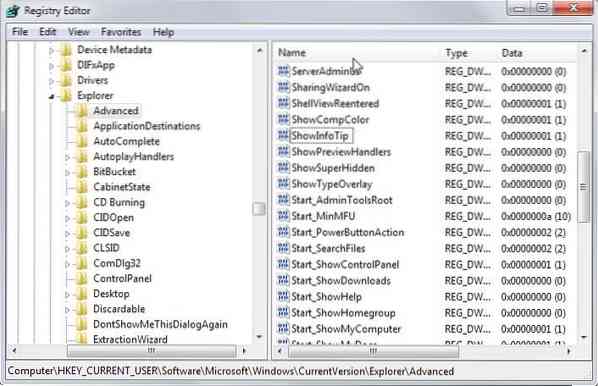
- Tocca il tasto Windows per aprire il menu Start / Schermata iniziale.
- Digita regedit e premi invio.
- Conferma il prompt UAC che ti viene mostrato.
- Passare alla chiave HKEY_CURRENT_USER\Software\Microsoft\Windows\CurrentVersion\Explorer\Advanced
- Individuare MostraInfoSuggerimento, fare doppio clic sulla preferenza e modificarne il valore in 0.
- Riavvia il PC, effettua l'accesso o la disconnessione o riavvia Explorer.processo exe.
Ora, se qualcuno trova un modo per disabilitare gli altri suggerimenti in Windows, sarebbe fantastico.
 Phenquestions
Phenquestions


