Sappiamo che un file in un sistema informatico può essere piccolo come pochi Byte o grande come mille Gigabyte. Quando si desidera trasmettere un file da un'estremità all'altra, la sua dimensione gioca un ruolo molto importante nel decidere se si desidera inviarlo così com'è o comprimerlo. Il .Il formato di file gz è un formato di file compresso molto comunemente usato per il sistema operativo Linux. Oggi esploreremo i metodi di estrazione e apertura di a .gz in Linux.
Nota: il sapore di Linux che è stato utilizzato per dimostrare questi metodi è Linux Mint 20.
Metodi di estrazione e apertura di a .gz File nel comando Linux
Esistono diversi metodi in cui possiamo estrarre e aprire un file a .gz in Linux. Abbiamo elencato tutti questi metodi di seguito:
Metodo n. 1: utilizzo del comando "gzip" con il flag "-d":
Questo metodo è utile quando si desidera estrarre il file effettivo durante l'eliminazione del file .gz file. Per utilizzare il comando "gzip" con il flag "-d", dovrai eseguire i seguenti passaggi:
Per dimostrare i primi tre metodi, creeremo prima un .gz nella nostra directory Home eseguendo il seguente comando nel nostro terminale:
$ gzip NomeFile.TXTNel nostro esempio, avevamo già un file di testo chiamato gzFile.txt nella nostra directory Home. Abbiamo deciso di creare il suo .gz con il comando sopra menzionato.

Una volta eseguito questo comando, puoi visitare la tua directory Home per verificare se a .gz è stato creato o meno. Nostro .gz è evidenziato nell'immagine mostrata di seguito:
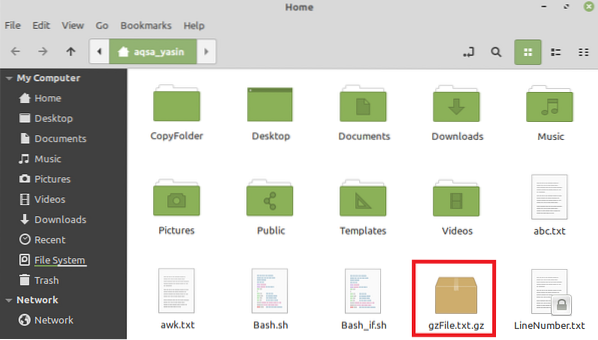
Dopo aver creato questo file, proveremo ad estrarlo eseguendo il seguente comando nel nostro terminale:
Qui puoi sostituire FileName con il nome del tuo .gz, che nel nostro caso era gzFile.TXT.

Quando visiterai la tua directory Home dopo aver eseguito questo comando, noterai che il tuo file effettivo è stato estratto come evidenziato nell'immagine mostrata sotto. Tuttavia, il tuo .gz è stato rimosso a causa dell'esecuzione del comando sopra menzionato.
Metodo n. 2: utilizzo del comando "gzip" con il flag "-dk":
Questo metodo è utile quando si desidera estrarre il file vero e proprio mantenendo il .gz anche per un utilizzo futuro. Per utilizzare il comando "gzip" con il flag "-dk", dovrai eseguire i seguenti passaggi:
Cercheremo di estrarre lo stesso .gz che abbiamo creato sopra eseguendo il comando mostrato di seguito:
$ gzip -dk NomeFile.gzQui puoi sostituire FileName con il nome del tuo .gz, che nel nostro caso era gzFile.TXT.

Quando visiti la tua directory Home dopo aver eseguito questo comando, noterai che il tuo file effettivo è stato estratto come evidenziato nell'immagine mostrata sotto. Tuttavia, il tuo .gz è stato mantenuto anche a causa dell'esecuzione del comando sopra menzionato.

Metodo n. 3: utilizzando il comando "gunzip":
Questo metodo è un'esatta alternativa al nostro Metodo n. 1, il che significa che una volta estratto il file effettivo, il .gz non verrà più conservato. Per utilizzare il comando "gunzip" per estrarre e aprire a .gz, dovrai eseguire i seguenti passaggi:
Cercheremo di estrarre lo stesso .gz che abbiamo creato sopra eseguendo il comando mostrato di seguito:
$ gunzip NomeFile.gzQui puoi sostituire FileName con il nome del tuo .gz, che nel nostro caso era gzFile.TXT.

Nel nostro caso, poiché avevamo già un file estratto con lo stesso nome nella nostra directory Home a causa dell'esecuzione del comando mostrato nel Metodo #2, il nostro terminale ci ha chiesto se vogliamo sovrascrivere questo file o meno, quindi procediamo inserendo una "y" come mostrato nell'immagine seguente. Tuttavia, se non hai mai eseguito nessun altro metodo di estrazione sullo stesso file, l'esecuzione di questo comando non visualizzerà alcun messaggio di questo tipo.

Quando visiti la tua directory Home dopo aver eseguito questo comando, noterai che il tuo file effettivo è stato estratto come evidenziato nell'immagine mostrata sotto. Tuttavia, il tuo .gz è stato rimosso a causa dell'esecuzione del comando sopra menzionato.

Una volta che hai il tuo .gz estratto seguendo uno dei tre metodi mostrati sopra, puoi aprirlo semplicemente facendo doppio clic su di esso.
Metodo n. 4: utilizzo del comando "tar":
A volte, invece di avere un semplice .gz, hai un .catrame.gz o a .tgz, che può essere estratto e aperto con l'aiuto del comando “tar” nel seguente modo:
Per dimostrare questo metodo, creeremo prima un .tgz nella nostra directory Home eseguendo il seguente comando nel nostro terminale:
$ tar -czvf NomeOftgzFile.tgz NameOfActualFile.TXTNel nostro esempio, avevamo già un file di testo chiamato targzFile.txt nella nostra directory Home. Abbiamo deciso di creare il suo .tgz con il comando sopra menzionato.

Quando esegui questo comando, il nome del tuo file effettivo apparirà sul terminale, il che indicherà che il suo .tgz è stato creato come mostrato nell'immagine qui sotto:

Una volta eseguito questo comando, puoi anche visitare la tua directory Home per verificare se a .tgz è stato creato o meno. Nostro .tgz è evidenziato nell'immagine mostrata di seguito:
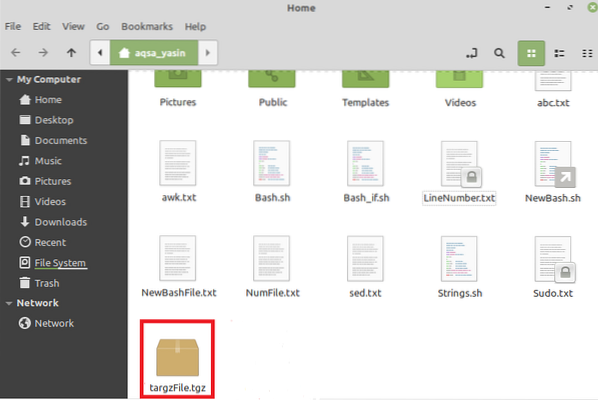
Dopo aver creato questo file, proveremo ad estrarlo eseguendo il seguente comando nel nostro terminale:
Qui puoi sostituire FileName con il nome del tuo .tgz, che nel nostro caso era targzFile.TXT.

Quando visiti la tua directory Home dopo aver eseguito questo comando, noterai che il tuo file effettivo è stato estratto come evidenziato nell'immagine mostrata sotto. Tuttavia, il tuo .Anche il file tgz è stato mantenuto a causa dell'esecuzione del comando sopra menzionato.
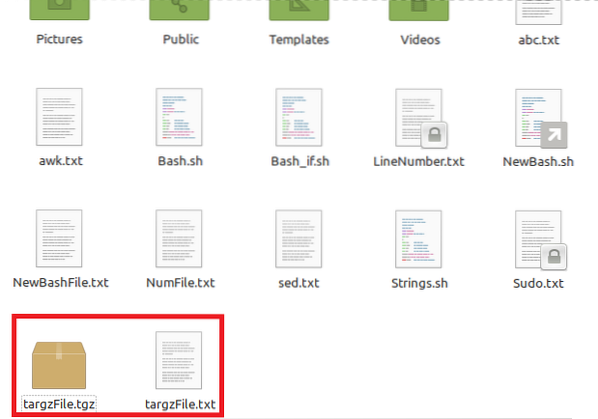
Una volta che hai il tuo .tgz estratto, puoi aprirlo semplicemente facendo doppio clic su di esso.
Conclusione:
I quattro metodi discussi in questo articolo forniscono ottime soluzioni per estrarre e aprire il .gz così come il .tgz in Linux. Puoi scegliere di seguire uno di questi metodi in base ai tuoi gusti.
 Phenquestions
Phenquestions


