Se quando apri un'app o un programma di Windows 10, si apre sull'altro monitor o su un monitor sbagliato in una configurazione multi-monitor, questo post ti aiuterà a risolvere il problema. Puoi usare la stessa guida per forzare l'apertura di un programma su un monitor specifico quando hai due o più monitor.
Apri un programma su un monitor specifico in Windows 10
Per impedire a Windows 10 di aprire app sul monitor sbagliato e farle aprire in un monitor specifico in Windows 10 in un problema di configurazione multi-monitor, segui questi suggerimenti-
- Sposta le app sul monitor desiderato
- Usa il metodo Ridimensiona
- Imposta display principale
Windows 10 apre le app sul monitor sbagliato
1] Sposta le app sul monitor desiderato
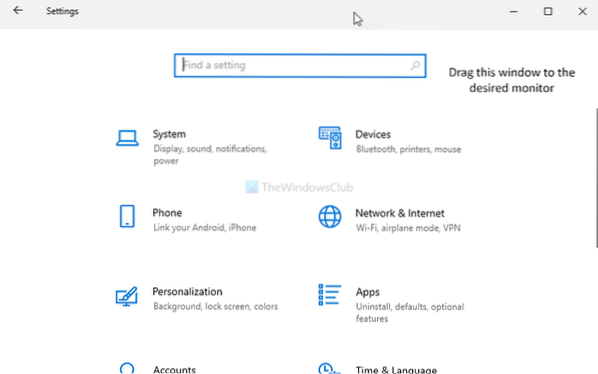
È probabilmente il metodo più semplice per forzare l'apertura di un'app su un monitor specifico. Che tu abbia due/tre o un numero qualsiasi di monitor, puoi virtualmente impostare un display predefinito per qualsiasi app. Può essere un programma di terze parti o un'app integrata.
Per farlo, apri prima l'app sul tuo computer. Quindi, trascinalo o spostalo sul monitor desiderato su cui desideri aprirlo. Successivamente, chiudi l'app facendo clic su Vicino o pulsante croce rossa.
Successivamente, si aprirà sempre sull'ultimo monitor aperto. Tuttavia, se non funziona, è meglio provare il secondo metodo.
2] Usa il metodo Ridimensiona
A volte, il tuo PC potrebbe non essere in grado di rilevare lo spostamento (caso molto insolito) tra i monitor. In tal caso, le app si apriranno sempre sullo stesso monitor.
Per eliminare questo problema, apri l'app sul tuo computer e ridimensiona la finestra. Assicurati che non sia ingrandito o ridotto a icona in alcun modo.
Successivamente, sposta la finestra su un altro monitor su cui desideri aprire.
Ora chiudi la finestra dell'app senza ridimensionarla o ingrandirla di nuovo. Successivamente, puoi aprire il programma sul monitor desiderato senza alcun problema.
A volte, il programma determina se è possibile aprirlo sul monitor principale o secondario. Se pensi che un'app si apra sempre sul monitor di destra anziché sul monitor di sinistra (ad esempio) e vuoi che sia in un altro modo, devi impostare il monitor corretto come display principale.
Leggere: Come spostare il menu Start sul secondo monitor.
3] Imposta il display principale

Premi Win+I per aprire le Impostazioni di Windows sul tuo computer. Successivamente, vai a Sistema > Schermo. Clicca sul Identificare pulsante per trovare il numero del display.
Una volta selezionato, spunta il Rendi questo il mio display principale pulsante.
Dalla prossima volta, le app si apriranno sul display principale.
Questo suggerimento funziona solo quando il programma è impostato per aprirsi sul display principale.
MANCIA: WinKey+Maiusc+Sinistra/Destra sposterà la finestra aperta su un altro monitor nella stessa posizione relativa.
Spero che sia d'aiuto.

 Phenquestions
Phenquestions


