Raspberry Pi è un computer a scheda singola a basso costo che richiede un'energia molto bassa per funzionare e può fornire un servizio a lungo termine. Oltre a molte altre funzionalità del Pi, può essere utilizzato anche come server web. Quindi, è davvero facile ospitare un sito Web su Raspberry Pi. Se calcoli i costi di un normale fornitore di servizi di hosting, vedrai quanto possono essere costosi per il loro servizio. D'altra parte, puoi ospitare il tuo sito sul Pi quasi gratuitamente. Inoltre, le funzionalità del Pi si stanno aggiornando in modo abbastanza casuale negli ultimi anni. Quindi, puoi stare tranquillo sapendo che il servizio di hosting migliorerà solo con il tempo!
Vantaggi dell'hosting di un sito Web sul Pi
Ci sono un buon numero di vantaggi quando ospiti il tuo sito sul pi invece che nei normali server:
- Il solito hosting di siti Web è costoso.
- Raspberry Pi può funzionare facilmente a bassa energia.
- Il Pi è portatile
- L'esecuzione di un server tutto il giorno richiederà molta energia.
Inoltre, l'hosting è questione di pochi minuti quando usi un Pi. Inoltre, qualsiasi versione del Pi può aiutarti con il compito. Finché disponi di una buona connessione Internet, non dovrai preoccuparti del tuo sito web.
Host del sito Web su Raspberry Pi
In questo articolo, ti guiderò attraverso tutti i passaggi necessari per ospitare un sito Web sul pi. Ti consigliamo di seguire questo articolo passo dopo passo per ospitare il tuo sito Web e portarlo online con successo. Assicurati di leggere tutto una volta per avere un'idea chiara di cosa devi fare prima di iniziare il progetto.

Cose di cui avrai bisogno
Sarebbe utile se raccogliessi tutte le seguenti cose per ospitare con successo un sito Web su Raspberry Pi:
1. Lampone Pi: Beh, non c'è bisogno di dire perché ne hai bisogno prima di iniziare il progetto! Prova a ottenere l'ultima versione del Pi per prestazioni migliori.
2. Un router o modem: È necessario un router o un modem per ottenere il servizio Internet sul tuo Pi. Mentre puoi ottenere solo una scatola dall'ISP dal tuo provider di servizi Internet, l'utilizzo di un router separato ti aiuterà meglio con più dispositivi.
3. Cavo Ethernet: Questa è l'opzione migliore se vuoi che il tuo Pi abbia una connessione Internet permanente senza interruzioni. Puoi anche utilizzare un adattatore USB wireless per l'attività.
Passaggio 1: configurazione di un sistema operativo sul Pi
Collega la scheda microSD al computer e formattala. Successivamente, installa un'applicazione di backup in modo che i dati della tua carta siano sempre salvati.
Ora dovrai scaricare NOOBS (New Out Of Box Software) sul tuo computer, che è un'ottima distribuzione per i principianti di Pi. Al termine, carica il software scaricato.
Successivamente, inserisci la scheda SD nel tuo Pi e collegala a un alimentatore, nonché a tastiera, monitor e mouse. In questa parte, il tuo Raspberry Pi inizierà ad avviarsi e ti indirizzerà alla schermata NOOBS. In caso contrario, l'alimentatore o i cavi HDMI potrebbero essere allentati. Quindi, assicurati che siano collegati correttamente.
Otterrai un elenco di sistemi operativi tra cui scegliere. Consiglio di usare Raspbian se sei un principiante assoluto. Anche Adafruit può essere una buona opzione. L'installazione del sistema operativo richiederà un po' di tempo; assicurati che non sia interrotto.
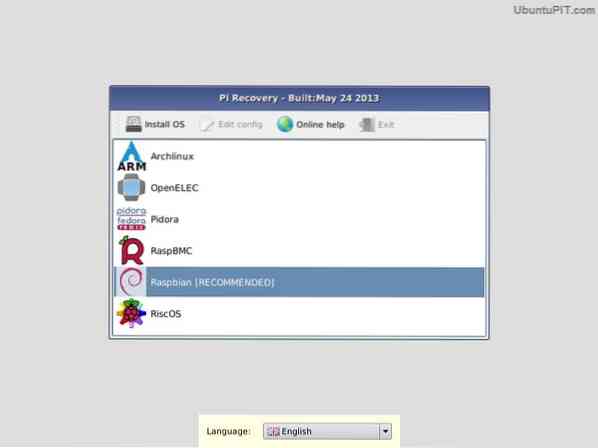
Una volta che lo schermo dice "Immagine applicata con successo", puoi fare clic su "ritorna" e il Pi inizierà a riavviarsi. Al termine, vedrai l'interfaccia utente grafica del tuo sistema operativo.
E hai finito!
Passaggio 2: accesso al server Web Raspberry Pi con SSH
In questo passaggio, dovrai accedere al server Web Raspberry Pi utilizzando SSH. Il protocollo di rete Secure Shell (SSH) ti consente di stabilire una connessione tra il tuo Raspberry Pi e il computer in modo da poter trasferire facilmente i dati. Ciò ti consente anche di controllare il Pi con la riga di comando del tuo computer.
Ora, se hai installato il sistema operativo Raspbian dall'ultimo sistema NOOBS, probabilmente hai SSH preinstallato nel tuo Pi. Avrai bisogno dell'indirizzo IP del tuo Pi per utilizzare SSH. Usa il seguente comando:
sudo ifconfig
Vedrai l'indirizzo IP nella parte superiore dello schermo. Se stai utilizzando un cavo ethernet per Internet, l'indirizzo inizierà con "eth0" e se stai utilizzando il Wi-Fi, l'indirizzo verrà visualizzato come "wlan0". In entrambi i casi, ci sarà scritto "inet addr" e un dopo. Puoi usare questo indirizzo per accedere al tuo Pi dal tuo computer.
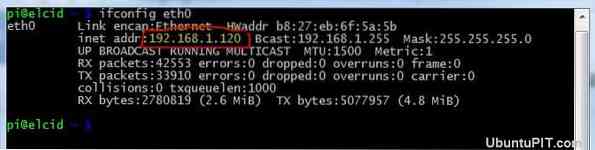
Se stai utilizzando un PC Linux o Windows, dovrai scaricare e installare PuTTY, un client SSH per Windows. Devi inserire l'indirizzo IP nel campo e mantenere la porta a 22. Se scegli di entrare, PuTTY aprirà un terminale che ti chiederà nome utente e password. Inserisci quelli e sei pronto per usare Pi dal tuo computer.
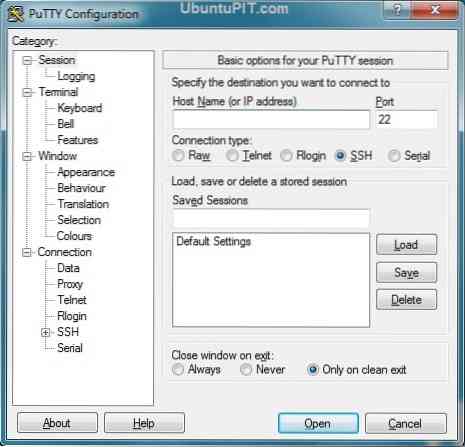
Se sei un utente Mac, SSH è già integrato nel sistema. Per avviare il terminale, è necessario digitare il seguente comando:
ssh pi@INDIRIZZO IP
Ad esempio, se il tuo indirizzo IP è "192.167.2.2”, scriverai:
ssh [email protected]
Quindi chiederanno una password, che è per impostazione predefinita "raspberry". Puoi cambiare la password con qualcosa di più affidabile.
Passaggio 3: aggiornare il tuo Pi
Dopo aver effettuato l'accesso al tuo Pi dal tuo computer tramite SSH, dovrai assicurarti che tutto sia aggiornato prima di installare Apache sul server. Per farlo, scrivi il seguente codice:
sudo apt-get update sudo apt-get upgrade
Tutti i pacchetti e le directory verranno aggiornati e il tuo Pi non disturberà quando proverai a installare applicazioni come Apache.
Passaggio 4: installazione di Apache
Quando stai cercando di trasformare il tuo intero Raspberry Pi in qualcosa che può ospitare siti web, Apache è il software di cui hai bisogno. Apache è un software server Web HTTP open source e completamente gratuito che ti aiuta a ospitare un sito Web Raspberry Pi.
Dopo aver scaricato Apache, richiede solo una singola riga di comando per installarlo, ovvero:
sudo apt-get install apache2 php5 libapache2-mod-php5
Questa riga di comando non si limita a installare Apache. Installa anche gli altri pacchetti inclusi come PHP e la libreria PHP per Apache. PHP è necessario per creare un framework web per il tuo sito web per connettere il tuo sito al database.
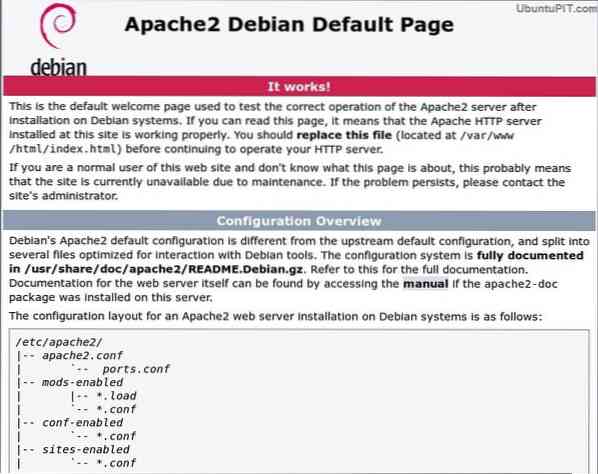
Al termine dell'installazione, sarà necessario riavviare il programma per attivare il software utilizzando la seguente riga di comando:
sudo service apache2 riavvio
Quindi assicurati che Apache funzioni correttamente:
sudo service apache2 status
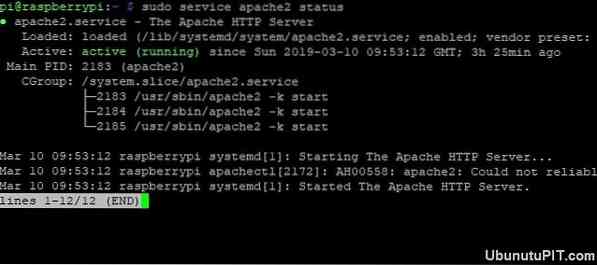
Se la finestra include un testo verde scritto "attivo (in esecuzione)", tutto va bene. Se il server si arresta per qualsiasi motivo, utilizzare il codice seguente per avviarlo:
sudo service apache2 start
Dopo questa parte, sarai in grado di navigare nel Pi dal browser del tuo computer. Poiché stai utilizzando SSH, puoi accedere al Pi utilizzando l'indirizzo IP nel tuo browser. Per esempio:
http://192.167.2.2
Riceverai una finestra di conferma che dirà che Apache è stato installato con successo.
Passaggio 5: creazione di un sito Web HTML semplice
Ogni volta che il tuo Raspberry Pi ha terminato l'installazione di Apache, genererà automaticamente un semplice sito Web HTML. Se digiti il tuo indirizzo IP sul tuo browser, vedrai un sito web già creato con il titolo di "Funziona"!"Questo è un indice completamente elementare.html preinstallata con il software Apache.

Se vuoi modificarlo, scrivi le seguenti righe:
cd /var/www/ sudo nano index.html
Puoi usare l'indirizzo IP per vedere le tue modifiche.
Passaggio 6: configurazione dell'FTP
Molto probabilmente vorresti cambiare il file indice quando hai già creato un sito web. In questo caso, dovrai creare una directory www e installare un software FTP utilizzando le seguenti righe:
sudo chown -R pi /var/www sudo apt install vsftpd
Dopo che vsftpd ("Very Secure FTP Daemon") è stato installato correttamente, dovrai modificare alcune impostazioni di configurazione. Usa questo codice per aprire il file di configurazione nano:
sudo nano /etc/vsftpd.conf
Innanzitutto, cambia l'anonimo_abilita da "SI" a "NO". Quindi rimuovere il simbolo # dalle seguenti righe per rimuovere il commento:
#local_enable=SI #write_enable=SI
E poi aggiungi questa riga alla fine:
force_dot_files=SI
questo comando viene utilizzato per forzare la visualizzazione dei file del server che inizia con un "." Piace .htaccess.
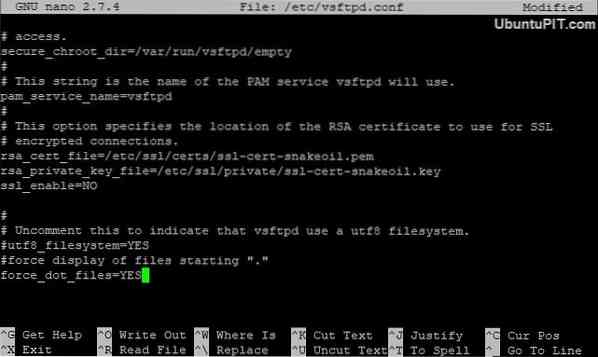
Ora seleziona Ctrl+X per salvare le modifiche ed uscire dal terminale. Riceverai una casella di conferma. Premi Y+Invio per confermare. Infine, riavvia l'FTP usando:
sudo service vsftpd riavvio
Ciò ti consentirà di connetterti al tuo Raspberry Pi e caricare i file sul /var/www/html.
Passaggio 7: ottenere un nome di dominio
Sebbene tu possa visitare e modificare il tuo sito web, non è visibile a tutti. Per renderlo accessibile a tutti, devi averlo online. Questa è una delle parti più importanti quando si tenta di ospitare un sito Web su Raspberry Pi.
Ora chiunque può accedere al tuo sito Web da qualsiasi luogo con un indirizzo IP esterno. Ma non è molto professionale e le persone preferiscono avere un nome di dominio con le parole. Fortunatamente, online puoi trovare molti servizi come DNSdynamic che ti permetterà di tradurre il tuo indirizzo IP in un nome di dominio preferibile gratuitamente.
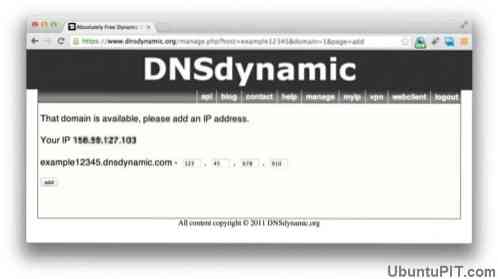
In questo caso, dovrai registrarti a DNSdymanic e loro faranno il resto per te. Abbastanza presto, avrai un nome di dominio leggibile dall'uomo pronto per il tuo sito.
Nel caso in cui non disponi di un indirizzo IP statico e il tuo ISP cambia il tuo indirizzo ogni giorno, puoi utilizzare il server no-ip per ottenere un nome di dominio. Un no-ip aggiornerà automaticamente il tuo nome di dominio in base all'ultimo indirizzo IP che avevi.
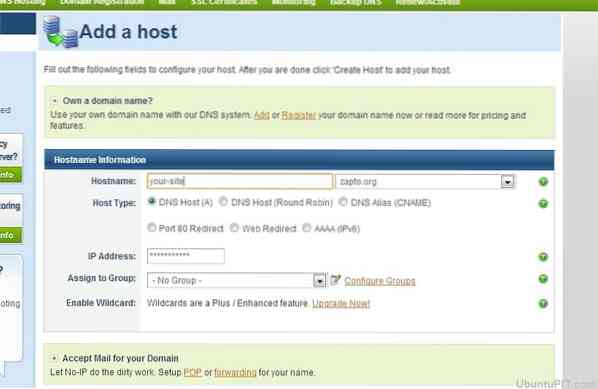
In questo caso, dovrai creare un account gratuito su Set e registrare un nome host, che assomiglierà a "rspi.no-ip.organizzazione”. Dopo aver finito, usa questi comandi per installare il server sul tuo Pi.
cd /usr/local/src/ sudo wget http://www.no-ip.com/client/linux/noip-duc-linux.catrame.gz tar xf noip-duc-linux.catrame.gz sudo rm noip-duc-linux.catrame.gz cd noip-2.1.9/1/ sudo make install
Successivamente, il sistema avvierà automaticamente la configurazione e poi richiederà il nome utente e la password. Ora che tutto è impostato, devi assicurarti che il server inizi a funzionare ogni volta che apri Pi. Scrivi questi codici:
cd /etc/ sudo nano rc.Locale
Quindi, aggiungi la seguente riga in rc.file locale:
sudo noip2
Premi CTRL+X per chiudere e salvare il file. Ora riavvia il Pi usando questo:
sudo reboot
Passaggio 8: visitare il sito Web
Se hai utilizzato DNSdynamic, avresti bisogno del nome di dominio esatto per accedere al tuo sito web. Potrai visitare il tuo sito web inserendo il nome di dominio nel browser. La stessa cosa funziona con un server no-ip.

Con un no-ip, puoi verificare se il servizio funziona correttamente scrivendo il seguente comando:
sudo noip2 -S
Se ottieni un PID valido, puoi essere certo che il servizio funziona perfettamente.
Passaggio 9: miglioramento delle prestazioni e della sicurezza
Sebbene l'hosting di un sito Web sul raspberry pi sia un processo piuttosto semplice, non è il miglior server Web per la velocità a livello di produzione del tuo sito. Quindi, devi trovare un modo per migliorare le prestazioni complessive del tuo sito web.
Un modo può essere configurare il server su un'unità USB anziché utilizzare una scheda SD. In questo modo si dedurrà il tempo per leggere e scrivere regolarmente i processi. Inoltre, l'utilizzo della RAM per l'archiviazione dei file di scrittura/lettura può aiutare ad aumentare la velocità.

È meglio creare un sito Web statico con poche pagine quando si tenta di ospitarlo su Raspberry Pi.
Ora, quando si tratta di sicurezza, assicurati di cambiare la password predefinita del tuo Pi in qualcosa di più forte e difficile da indovinare. Puoi usare il seguente comando per farlo:
Passwd
In questo modo, il tuo sito web sarà al sicuro da chiunque abbia familiarità con il sistema operativo Raspberry Pi.
Suggerimenti extra: hosting con LAMP
Se pensi che un sito Web HTML sia troppo semplice per te e abbia bisogno di qualcosa di più dinamico, una configurazione del server LAMP può essere un'ottima opzione. Un server LAMP supporta sia PHP che MySQL per rendere il tuo sito web più interattivo. Se desideri utilizzare questo sistema, completa prima la parte di installazione di Apache e installa MySQL. Scrivi le seguenti righe di codice per installare sia MySQL che altri componenti PHP:
sudo apt install mysql-server php-mysql -y
Fatto ciò, riavviare Apache:
sudo service apache2 riavvio
Quindi, è necessario installare il PHP stesso:
sudo apt install php -y
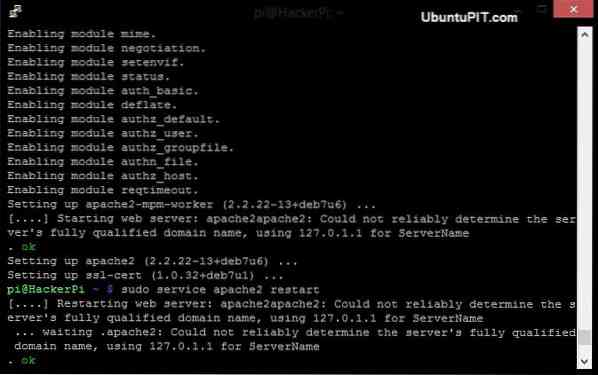
Al termine dell'installazione, sarà necessario riavviare nuovamente Apache utilizzando il comando sopra menzionato. Quindi, il tuo server LAMP è ora pronto e puoi creare un sito Web basato su database con applicazioni Web PHP.
Conclusione
Quindi, questo è il modo in cui ospiti un sito Web su Raspberry Pi. Ospitare un sito web completo non è molto difficile con un Pi. Ma devi tenere presente che il tuo Pi non può fare molte cose che i normali server di hosting possono fare. Se hai un sito web statico molto semplice, dovresti pensare solo all'hosting con il Pi. Inoltre, devi considerare il livello di velocità e la sicurezza del tuo sito quando utilizzi questo metodo.
Spero sinceramente che tu abbia successo nell'ospitare il tuo sito web sul Pi con l'aiuto di questo articolo. Non dimenticare di menzionare i tuoi pensieri nella sezione commenti!
 Phenquestions
Phenquestions
![Come ospitare un sito Web completo su un Raspberry Pi [Guida]](https://phen375questions.com/storage/img/images/how-to-host-a-complete-website-on-a-raspberry-pi-[guide]_14.jpg)


