Introduzione a Xournal
Xournal è un'applicazione sviluppata per prendere appunti, fare schemi o tenere un diario, come descritto dagli sviluppatori di questa applicazione. Tuttavia, la cosa più interessante di Xournal è la possibilità di annotare un PDF in un modo molto semplice, che è molto utile quando si tratta di correggere un testo che ci è stato inviato o di fare qualche tipo di annotazione su di esso.
L'interfaccia di questo programma ha una barra degli strumenti semplice e intuitiva con la quale potrai immediatamente fare annotazioni e segni in questi tipi di file.
Quando le esigenze di un documento comportano la modifica del testo, l'aggiunta o la rimozione di pagine da esso, è meglio utilizzare un editor PDF più completo. Quando ciò di cui hai bisogno è fare annotazioni, aggiungere immagini o allegare schizzi su file PDF, l'utilizzo di questo piccolo programma è un'opzione molto veloce e conveniente.
Installa Xournal
Installare questo programma in Ubuntu è semplice come aprire una console e scriverci quanto segue:
sudo apt install xournalUna volta installato vedrai che la sua interfaccia è molto semplice ma efficace. Xournal ha una serie di strumenti come la matita, la gomma e la sottolineatura, aggiungi strati di testo, seleziona e inserisci immagini e molti altri che puoi scoprire dopo l'installazione. Vogliamo chiarire che Xournal non consente la modifica del testo del PDF. Ti permetterà di modificare le tue annotazioni fatte solo sul file.
Ecco la dimostrazione dell'installazione di Xournal.
Passo 1: Apri il tuo Centro Software Ubuntu
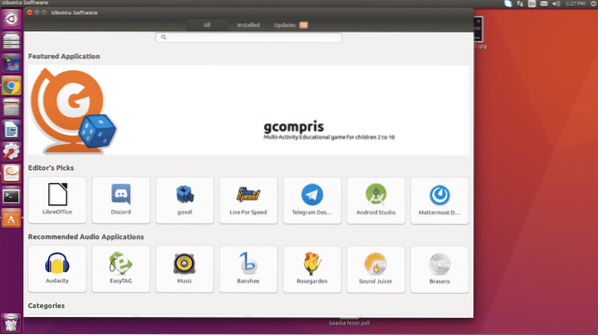
Passo 2: Cerca Xournal nella barra di ricerca e lo otterrai.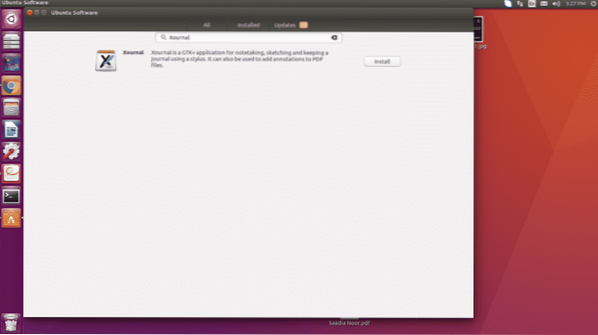
Passaggio 3: Fare clic sul pulsante Installa e installarlo dopo aver inserito la password dell'account. Una volta installato Xournal, l'icona verrà mostrata sulla barra delle applicazioni a sinistra.
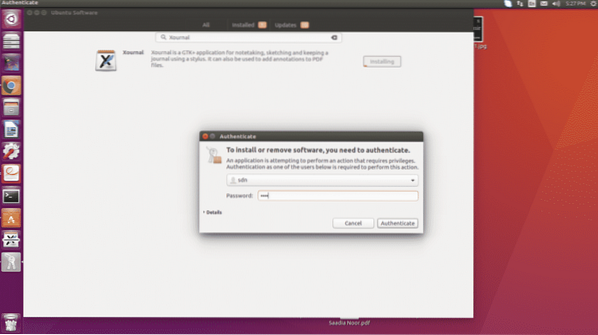
Crea annotazioni in un PDF
Come abbiamo indicato nell'introduzione, Xournal è uno strumento interessante per annotare un PDF, scrivere testi semplici, aggiungere linee e altre forme geometriche e inserire immagini.
Annotazioni di testo
Una delle caratteristiche più necessarie è il testo, e proprio quello che mi attrae di più di questo strumento è la possibilità di fare annotazioni in un PDF. Xournal non consente la modifica del testo del PDF come abbiamo detto prima, tuttavia se puoi modificare il testo.
Intendiamo dire che se inserisci una voce e poi vuoi modificarla, Xournal ti consente di farlo. Per esempio:
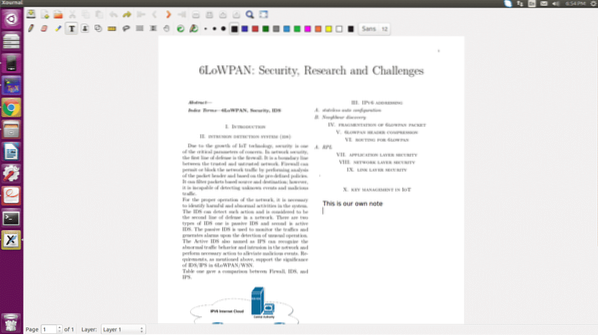
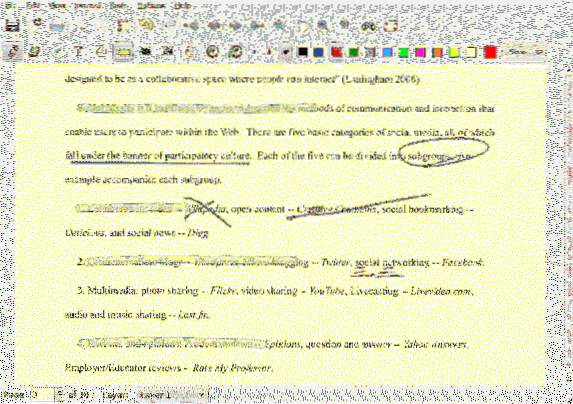
Comunque come vedi si comporta correttamente. Certamente, non si tratta di modificare il PDF esistente, ma ti permette di lavorarci molto velocemente con conseguente risparmio di molta energia e tempo.
Riconoscimento del modello
Oltre a consentire annotazioni in un PDF, un'altra caratteristica che lo rende interessante è il riconoscimento dei moduli. Cioè, se provi a tracciare una linea retta, potresti ottenere una successione di curve più che una linea retta, tuttavia, Xournal, può riconoscere che stai cercando di tracciare una linea retta ed è responsabile della sostituzione di ciò che hai fatto con cosa volevi fare. Se tracciamo una linea approssimativa, Xournal riconosce che stiamo cercando di tracciare una linea ed è responsabile di convertirla in una linea in modo che i nostri processi di sottolineatura siano decenti
Ma non lo fa solo con le linee, ma lo fa anche con cerchi e rettangoli.
Riconosce anche le forme. Tutto quello che devi fare è contrassegnare la figura nel tuo file PDF e selezionerà la figura come mostrato nella figura seguente:
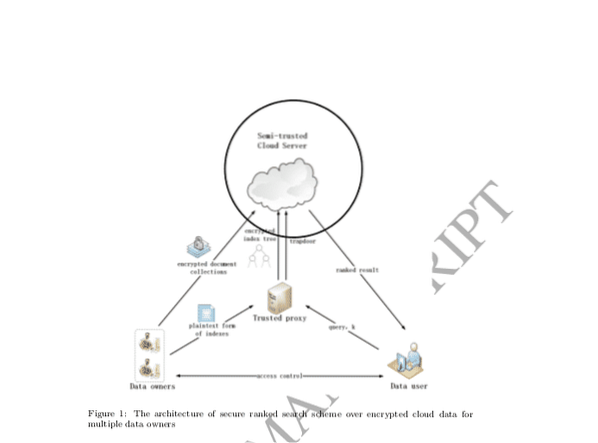
Firma i tuoi file PDF
Puoi firmare i tuoi file PDF utilizzando lo strumento Xournal. Hai bisogno di un file PNG della tua firma digitale. Quindi segui la procedura seguente per apporre un segno sui documenti PDF.
Passo 1: Dal menu, fai clic su File e scegli Apri PDF.
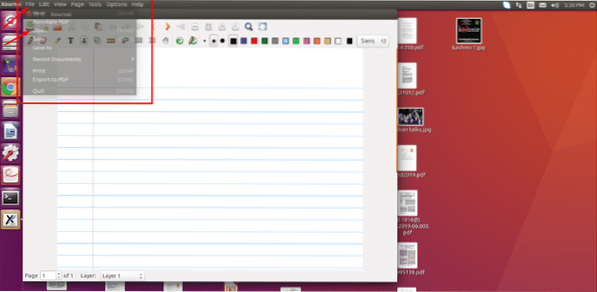
Passo 2: Scegli il PDF che vuoi aprire.
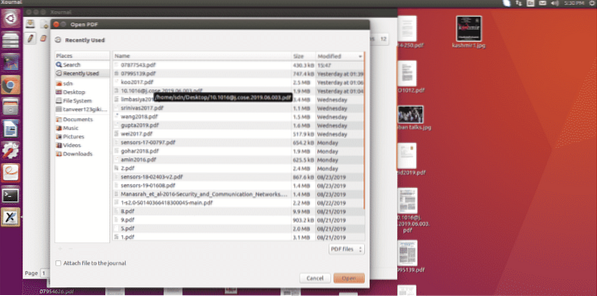
Passaggio 3: Una volta aperto il file PDF, fai clic sull'icona dell'immagine visualizzata nella barra degli strumenti come mostrato nello screenshot.
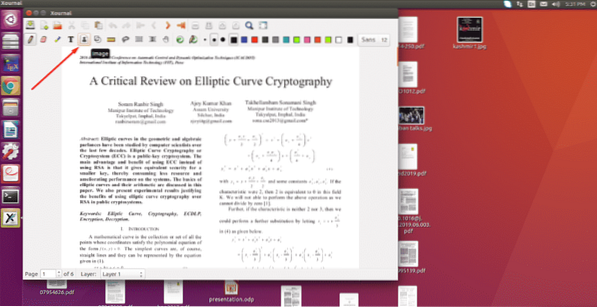
Passaggio 4: Dopo aver fatto clic sull'icona dell'immagine, fare clic sul file PDF in qualsiasi punto per aprire una nuova finestra per scegliere l'immagine che si desidera inserire.
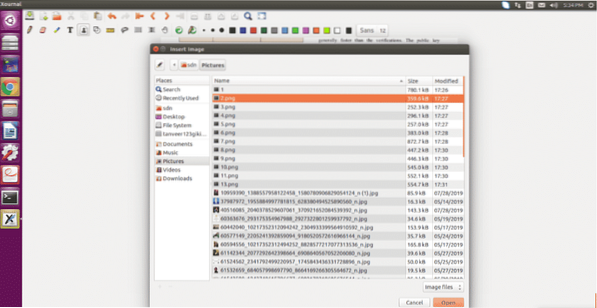
Passaggio 5: Scegli il tuo file PNG di firma digitale e fai clic su Apri.
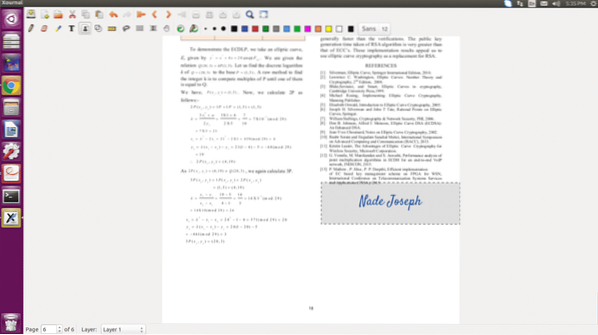
Infine, trascinalo per regolare la posizione e le dimensioni e fai clic in un punto qualsiasi del documento per uscire dalla modalità di modifica. Una volta terminato, vai di nuovo al menu File e scegli l'opzione Esporta PDF. Dai un nome appropriato al tuo file e salvalo e hai finito di mettere le firme al tuo file PDF con passaggi semplici e facili.
Conclusione
Se stai cercando di lavorare con i tuoi file PDF e sei un utente Linux non devi preoccuparti che Adobe Reader non supporti Linux. Hai alcuni strumenti molto utili che ti permettono di lavorare con i file PDF. Tra questi strumenti uno è Xournal e sta diventando popolare grazie alle sue semplici funzionalità.
 Phenquestions
Phenquestions

