FTP è un protocollo che ci permette di trasferire file tra due diversi server attraverso una rete. Succede tra un computer “server” e un computer “client”. Avviene tramite le porte 20 e 21. La porta 21 viene utilizzata per stabilire un collegamento tra due computer e la porta 20 viene utilizzata per trasferire i dati. Allo stesso tempo, i server FTP potrebbero non essere così importanti come non lo sono mai stati. Possono comunque essere molto utili, in particolare quando vengono utilizzati nell'intranet.Le aziende con una intranet per il lavoro quotidiano hanno un server FTP aperto ai file installati per tutti, e questo è semplice da fare in Ubuntu 20.04.
Questo post spiega cos'è il server FTP e come installarlo su Ubuntu 20.04.
Installazione del server FTP:
Aggiornare il tuo sistema:
Esegui il comando indicato di seguito per aggiornare i repository di sistema:
$ sudo apt get update

Come installare vsftpd (server FTP):
Per prima cosa, dobbiamo ottenere vsftpd. Il "vsftpd" è un server FTP sicuro, veloce e conveniente per i sistemi Linux.
Esegui il comando indicato di seguito:
$ sudo apt install vsftpd
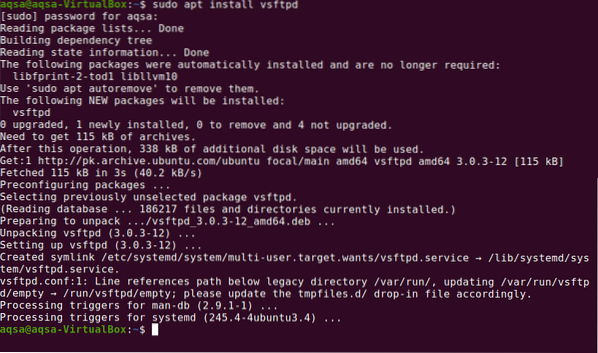
Per impostazione predefinita, si avvierà come tutti i servizi in Debian.
Verifica dello stato di vsftpd:
Una volta installato, vsftpd (server FTP), eseguire il comando per verificare lo stato se è in esecuzione o meno:
$sudo service vsftpd status
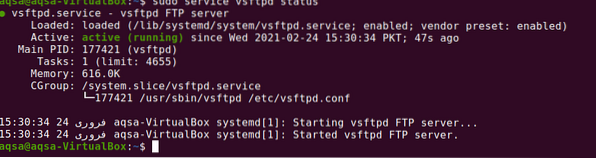
Mostra "Il server FTP funziona correttamente.
Configurazione del server FTP:
Tutte le configurazioni VSFTPD sono in /etc/vsftpd.conf file, quindi è facile crearne un backup prima di cambiarlo. Se accade qualcosa di imprevisto, possiamo tornare all'originale e correggere eventuali errori.
Usa il comando dato comando per fare un backup:
$ sudo cp /etc/vsftpd.conf /etc/vsftpd.conf.bakDigita tutti i commenti in modo sistematico.
Iniziamo ascoltando attivamente il server.
genere ascolta =SI
Se non usi IPv6, allora deve essere disabilitato:
listen_ipv6=No
Inoltre, non è opportuno consentire l'accesso a un utente anonimo:
Anonymous_enable=NO
Per impostazione predefinita, il client può solo scaricare il file, quindi lascia che rimanga attivo:
local_enable=SI
write_enable=SI
FTP opera sulla porta 20:
connect_from_port_20=SI.
La porta di ascolto può essere modificata:
listen_port=XX
Salva le modifiche premendo “CTRL+o” e chiudi il file premendo “CTRL+ x”.
Il terminale sarà simile a questo.
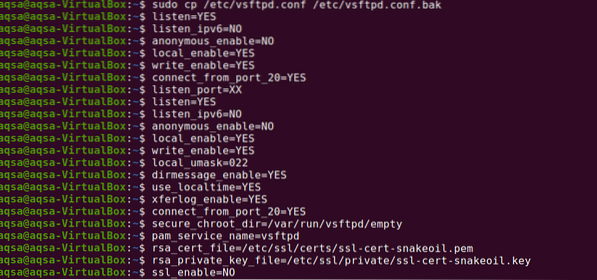
Digita il comando menzionato per visualizzare il file senza commenti:
$ sudo cat /etc/vsftpd.conf | grep -v “^#”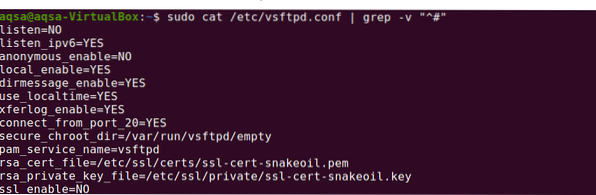
Creazione di un nuovo utente:
Eseguire il comando mostrato di seguito per creare un nuovo utente per la configurazione del server:
$ sudo useradd -m user1
Ti chiederà di assegnare una password. Inserire la password:

Ancora una volta, inserisci la password per la conferma. La tua password è stata aggiornata.

L'utente ha creato con successo sul server FTP.
Configura il server FTP su Ubuntu 20.04:
Abbiamo due modi per configurare il server FTP:
- Configura tramite terminale
- Configura tramite browser
Abbiamo bisogno di un indirizzo IP per configurare il server; controlla il tuo indirizzo IP tramite il seguente comando:
$ ifconfig
Configura tramite terminale:
Accendi il terminale e concedi l'accesso con l'indirizzo IP del server:
$ ftp 10.0.2.15
Configura tramite browser:
Apri il browser e dai l'accesso al server FTP. Il seguente indirizzo è:
ftp://10.0.2.15Una volta stabilita la connessione, ti verrà chiesto di inserire nome utente e password:
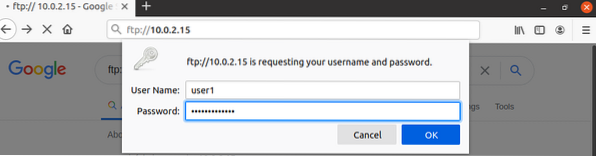
Dopo aver inserito le credenziali, cliccare su “OK”, verrà stabilita una connessione.
Conclusione:
FTP (File transfer protocol) è un'applicazione software che ci consente di inviare file da un sistema all'altro tramite Internet. È un protocollo ben riconosciuto. Un sistema funge da server per preservare le informazioni e l'altro funge da client che invia o richiede file dal server. Attraverso questo post abbiamo capito come installare un server FTP e come configurarlo tramite terminale e browser su Ubuntu 20.04.
 Phenquestions
Phenquestions

