Per saperne di più su GitLab, visita il sito Web ufficiale di GitLab all'indirizzo https://gitlab.com In questo articolo, ti mostrerò come installare e configurare GitLab su Debian 9. Iniziamo.
Requisiti di sistema:
GitLab consiglia almeno un sistema con processore a 2 core, 8 GB di RAM e 4 GB di spazio di swap. Ma funzionerà su un processore single core e 4 GB di RAM, anche se sarà molto lento.
Per saperne di più sui requisiti di sistema di GitLab, puoi visitare il sito Web ufficiale di GitLab all'indirizzo https://docs.gitlab.com/ee/install/requirements.html#cpu
In questo articolo utilizzerò una macchina virtuale VMware con processore a 2 core e 4 GB di RAM. Non ho una macchina potente per eseguire GitLab con le impostazioni consigliate. Ma dovrebbe funzionare bene per la dimostrazione.
Installazione delle dipendenze di GitLab:
GitLab dipende da alcuni degli altri pacchetti che devi installare prima di installare GitLab.
Innanzitutto, aggiorna la cache del repository dei pacchetti con il seguente comando:
$ sudo apt update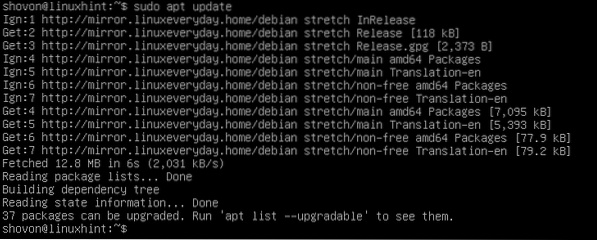
Ora installa le dipendenze di GitLab con il seguente comando:
$ sudo apt-get install curl openssh-server ca-certificates
Ora premi sì e poi premere
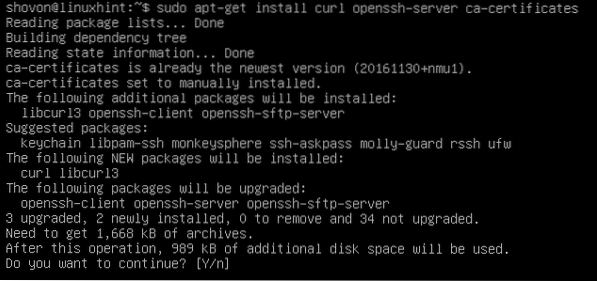
Le dipendenze dovrebbero essere installate.
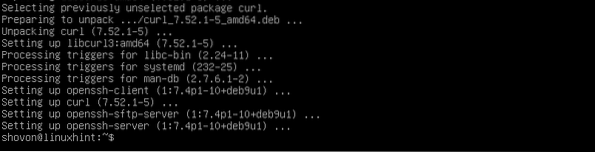
Installazione del server di posta Postfix:
Ora devi installare il server di posta Postfix su Debian 9. Ho scritto una guida dettagliata su come installare Postfix che puoi leggere su Come installare e configurare Postfix su Ubuntu 18.04 LTS (https://linuxhint.com/install_postfix_ubuntu_1804/). Non esaminerò i dettagli di ogni passaggio qui. Ti consiglio di leggere il mio articolo Postfix dedicato.
La guida si è concentrata su come installare Postfix su Ubuntu 18.04 LTS. Ma la procedura è la stessa per Debian 9 Stretch.
Esegui il seguente comando per installare Postfix su Debian 9:
$ sudo apt install postfix]
Ora premi y e poi premi per continuare.
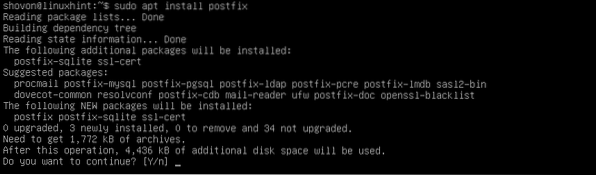
Ora seleziona Sito internet e poi vai a
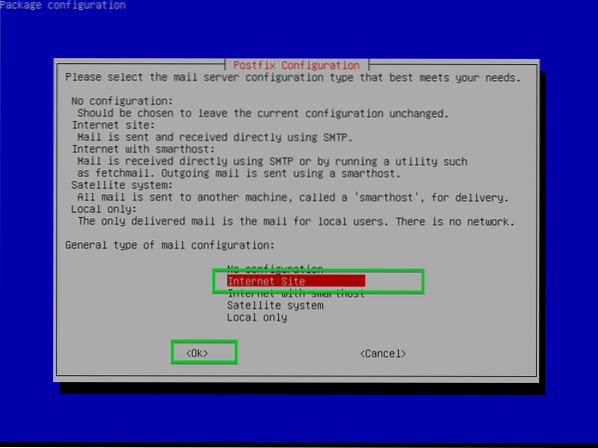
Ora digita il tuo nome di dominio completo (FQDN) qui e seleziona
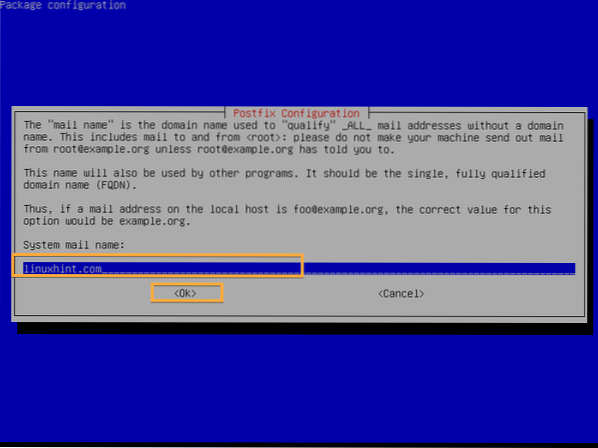
Postfix dovrebbe essere installato.
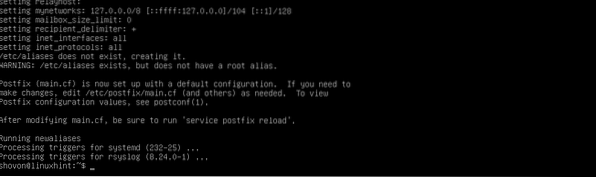
Aggiunta del repository di pacchetti GitLab:
La versione gratuita di GitLab si chiama GitLab Community Edition o GitLab CE e la versione a pagamento di GitLab si chiama GitLab Enterprise Edition o GitLab EE. Devi aggiungere il repository dei pacchetti di GitLab CE o GitLab EE a seconda della versione che desideri installare.
Ora esegui il seguente comando per aggiungere il repository dei pacchetti di GitLab e aggiungi la chiave GPG di GitLab su Debian 9 Stretch:
Per GitLab CE:
$ curl https://packages.gitlab.com/install/repositories/gitlab/gitlab-ce/sceneggiatura.deb.sh | sudo bash
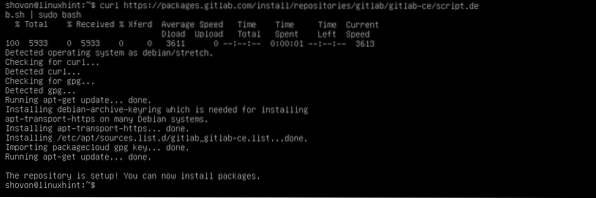
Per GitLab EE:
$ curl https://packages.gitlab.com/install/repositories/gitlab/gitlab-ee/script.deb.sh| sudo bash
Installazione di GitLab:
Ora puoi installare GitLab CE o GitLab EE a seconda del repository GitLab che hai aggiunto. Andrò per GitLab CE.
Esegui il seguente comando per installare GitLab su Debian 9:
Per GitLab CE:
$ sudo apt install gitlab-ce
Per GitLab EE:
$ sudo apt install gitlab-eeIl processo di installazione dovrebbe iniziare. Come puoi vedere, il pacchetto è in fase di download ed è di dimensioni piuttosto grandi. Dovrebbe volerci un po' di tempo per completare.
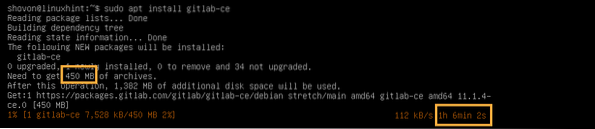
GitLab dovrebbe essere installato.
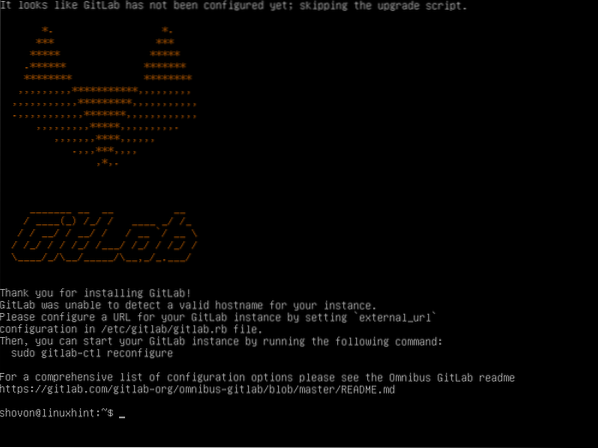
Ora aperto gitlab.rb file con il seguente comando:
$ sudo nano /etc/gitlab/gitlab.rbOra cambia l'URL contrassegnato con il tuo indirizzo IP o il nome di dominio completo (FQDN).
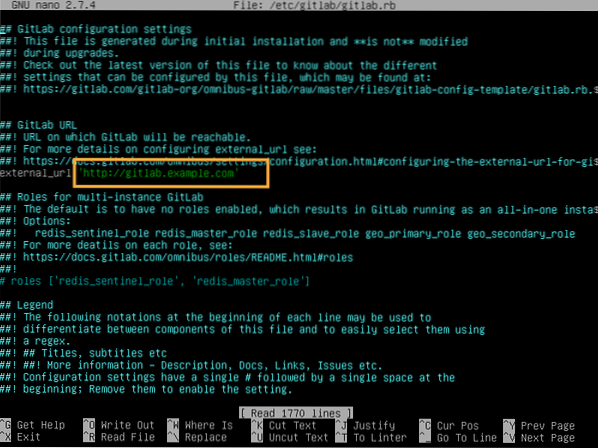
L'ho cambiato con il mio indirizzo IP poiché si tratta di una configurazione di prova. Nel mondo reale, dovresti usare un FQDN qui.
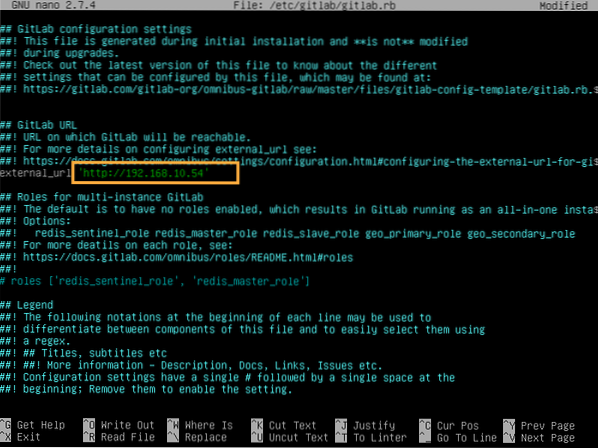
Al termine, salva il file ed esegui il seguente comando per rendere effettive le modifiche:
$ sudo gitlab-ctl reconfigure
GitLab dovrebbe essere riconfigurato.
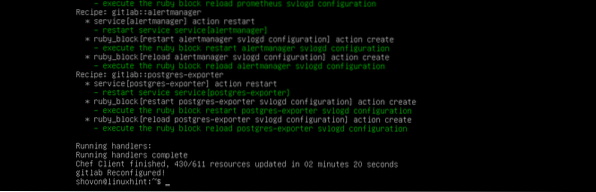
Ora visita l'FQDN o l'indirizzo IP da un browser web e dovresti essere la pagina seguente. Digita la password che vuoi impostare per il radice utente e fare clic su Cambia la tua password.
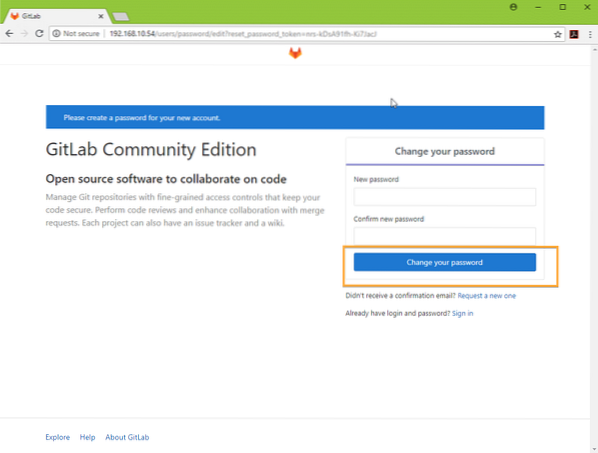
Il radice la password per GitLab dovrebbe essere impostata.
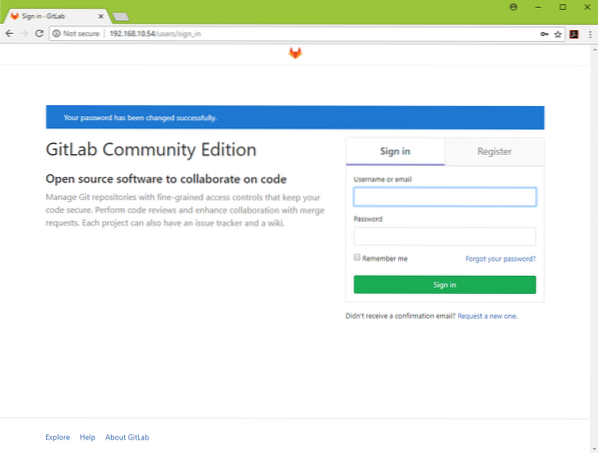
Ora puoi accedere come radice con la password di root che hai impostato. Da qui puoi gestire il tuo account GitLab.
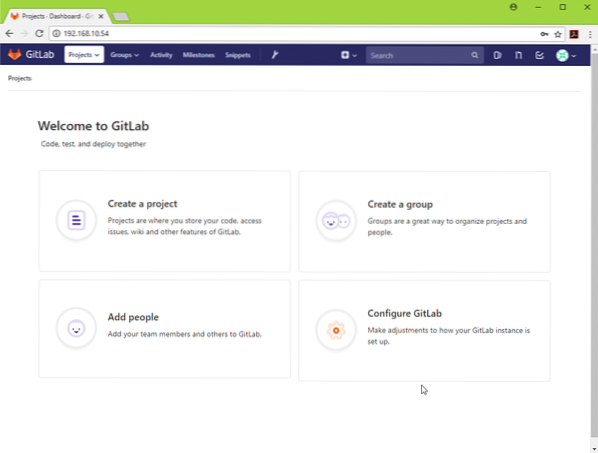
Puoi anche creare utenti aggiuntivi come richiesto.
Contento GitLabing. Grazie per aver letto questo articolo.
 Phenquestions
Phenquestions


