OpenVAS è composto da:
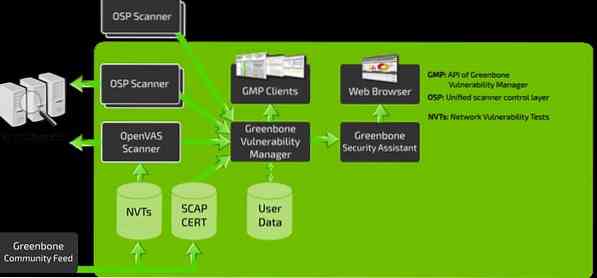
- Un database composto da risultati e configurazioni
- Uno scanner che esegue vari test di vulnerabilità della rete
- Una raccolta di test di vulnerabilità della rete
- Un Greenbone Security Assistant, un'interfaccia web che consente di eseguire e gestire le scansioni nel browser
In questo tutorial, tratteremo come installare e configurare lo strumento OpenVAS su Kali Linux.
Installazione di OpenVAS
Prima di installare OpenVAS, la prima cosa che dobbiamo fare è assicurarci che il tuo sistema sia aggiornato.
NOTA: Salta questo passaggio se hai un sistema aggiornato:
sudo apt-get updatesudo apt-get dist-upgrade
Una volta aggiornato il sistema, possiamo installare OpenVAS:
sudo apt-get install openvasDopo aver installato con successo OpenVAS, avrai accesso allo script di installazione. Avvialo per configurare OpenVAS per il primo utilizzo:
sudo gvm-setupNOTA: A seconda della configurazione del sistema, potrebbe essere necessario installare un database SQLite.
Ricordarsi di annotare la password generata durante il processo di configurazione poiché sarà necessaria per accedere all'interfaccia web di Greenbone Security Assistant.
Avvio e arresto di OpenVAS
Se hai configurato OpenVAS correttamente, puoi eseguirlo eseguendo il comando:
sudo gvm-startQuesto comando dovrebbe avviare il servizio OpenVAS e aprire il browser. Puoi navigare manualmente nell'interfaccia web utilizzando le porte di ascolto predefinite.
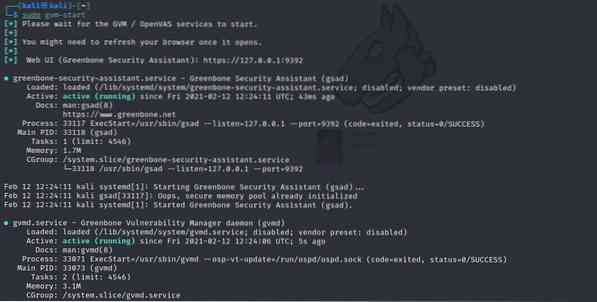
Questo comando dovrebbe avviare i servizi in ascolto sulla porta 9390 e 9392
Errori di risoluzione dei problemi
L'installazione di OpenVAS su versioni precedenti di Kali e altre versioni di Debian può causare alcuni errori. Ecco alcuni possibili modi per correggere possibili errori:
Installa il database PostgreSQL o SQLite3
sudo apt-get install postgresqlsudo service postgresql start
sudo apt-get install sqlite3
sudo service sqlite3 start
Quindi, usa i comandi gvm:
sudo apt install gvm -ysudo gvm-setup
sudo gvm-feed-update
sudo gvm-start
NOTA: A seconda della versione installata, potrebbe essere necessario utilizzare il comando gvm (Greenbone Vulnerability Manager) diverso da OpenVAS.
Accesso all'interfaccia utente Web di OpenVAS
Utilizzando le funzionalità di Greenbone Security Assistant, puoi accedere all'interfaccia utente web di OpenVAS dal tuo computer locale. Dovrai avere OpenVAS in esecuzione per accedere all'interfaccia.
Apri il tuo browser e vai a http://localhost:9392
Usa il nome utente come amministratore e la password generata nel processo di configurazione.
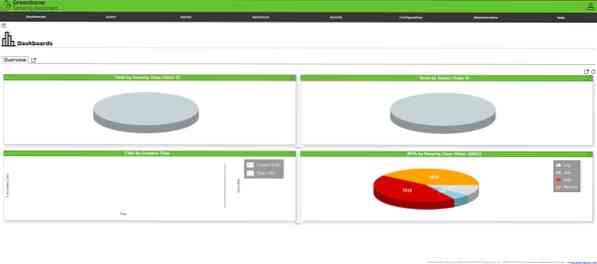
Una volta effettuato l'accesso, dovresti avere accesso all'interfaccia utente web di OpenVAS, che puoi configurare in base alle tue esigenze.
Aggiungi obiettivo
Il primo passo per utilizzare l'Assistente di sicurezza è aggiungere obiettivi. Vai al menu di configurazione e seleziona i target.
Nell'angolo in alto a sinistra, seleziona un'icona blu per iniziare ad aggiungere obiettivi. In questo modo verrà avviata una finestra di dialogo che consente di aggiungere informazioni sul target, come ad esempio:
- Nome dell'obiettivo
- L'indirizzo IP
Una volta aggiunte tutte le informazioni rilevanti sull'obiettivo, dovresti vederle elencate nella sezione obiettivi.
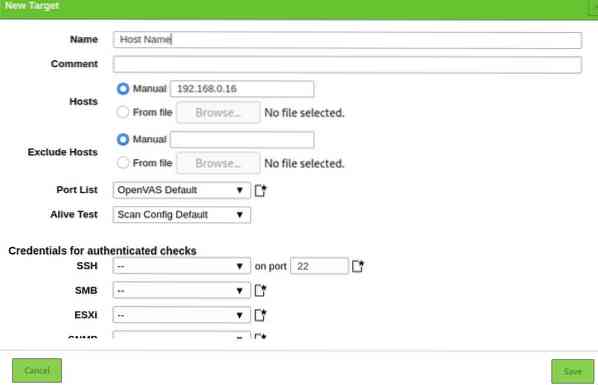
Creazione di un'attività di scansione
Procediamo ora alla creazione di un'attività di scansione. Un'attività in OpenVAS definisce i target che si desidera scansionare e i parametri di scansione richiesti. Per semplicità, utilizzeremo le opzioni di scansione predefinite.
Passare alle sezioni Scansioni e selezionare Attività nel menu a discesa. Fare clic sull'icona a sinistra per creare una nuova attività.
Verrà avviata una finestra che ti consentirà di fornire tutte le informazioni rilevanti per un'attività di scansione.
- Nome dell'attività
- Obiettivo di scansione
- Programma
Usa le impostazioni predefinite e fai clic su Crea.
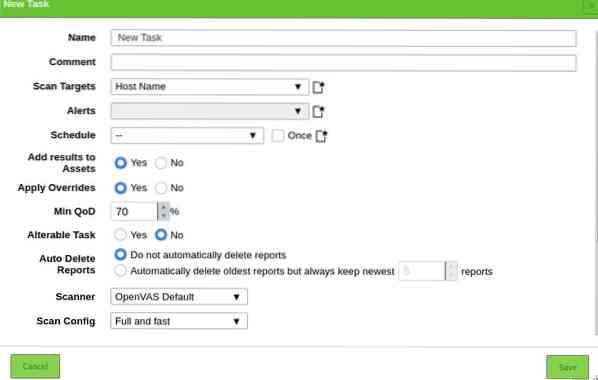
Per eseguire un'attività, fai clic sull'icona Riproduci in basso a sinistra nell'elenco delle attività.

Aggiunta di utenti
OpenVAS ti consente di aggiungere vari utenti e assegnare loro vari ruoli. Per aggiungere un utente o un ruolo, vai alla sezione amministrazione e fai clic su utenti. Seleziona l'icona Aggiungi nuova e aggiungi le informazioni utente:
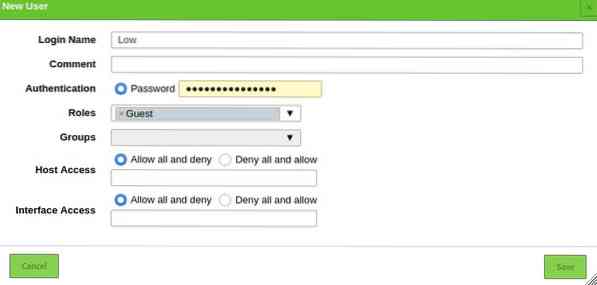
Conclusione
OpenVAS è un potente strumento che mette nelle tue mani il potere della ricerca sulla sicurezza informatica. Puoi usarlo per monitorare i dispositivi nella tua rete e i siti Web su server remoti.
 Phenquestions
Phenquestions

