Blender è uno strumento multipiattaforma disponibile per Windows, Linux e Mac. Grazie a OpenGL, Blender è in grado di offrire un'esperienza coerente. In questo articolo, vedremo come installare Blender su Linux Mint.
Blender su Linux Mint
Blender è un software abbastanza popolare. A causa della sua popolarità, è disponibile sul server dei pacchetti di tutte le principali distribuzioni Linux. Linux Mint, essendo una distribuzione basata su Ubuntu, contiene anche Blender nel server dei pacchetti ufficiale. Per fortuna, Blender viene fornito anche come pacchetto a scatto.
Se ti senti un po' avventuroso, puoi anche provare a creare Blender dalla fonte da solo. Ovviamente è un percorso un po' difficile da seguire rispetto alla semplice installazione e utilizzo di Blender.
Pronto? Vediamo come installare Blender!
Installa Blender su Linux Mint
Installa Blender usando APT
In questo metodo, prenderemo Blender direttamente dal server dei pacchetti ufficiale. Tutto quello che dobbiamo fare è dire ad APT di prendere Blender.
Accendi un terminale. Innanzitutto, aggiorna la cache APT e gli aggiornamenti del pacchetto (se disponibili).
$ sudo apt update && sudo apt upgrade -y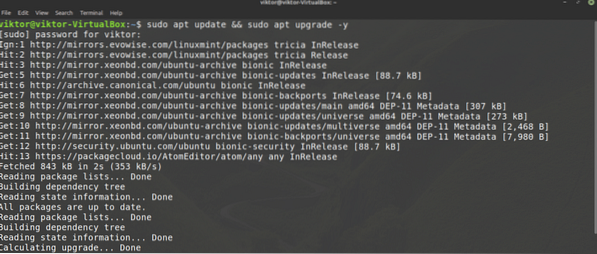
Ora, dì ad APT di installare Blender.
$ sudo apt install blender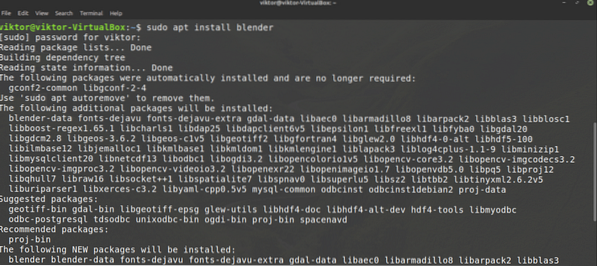
Installa Blender usando snap
Blender è disponibile anche come pacchetto snap. Il vantaggio del pacchetto snap è che, fintanto che il gestore di pacchetti snap è installato nel sistema, puoi goderti quasi tutti i pacchetti snap indipendentemente dalla distribuzione Linux.
Linux Mint non viene fornito con snap preinstallato. Per installare il gestore di pacchetti snap, esegui i seguenti comandi.
$ sudo apt update && sudo apt install snapd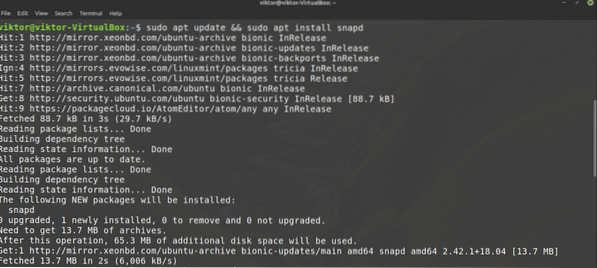


Ora, il gestore di pacchetti snap è pronto per installare pacchetti snap aggiuntivi. Di' a snap di installare Blender. Dai un'occhiata a Blender nel negozio Snapcraft.
$ sudo snap install blender --classic

Installa Blender dal sorgente
Questo è di gran lunga il metodo più difficile per installare Blender in tutta questa guida. A meno che non sia necessario, ti consiglio di utilizzare altri metodi per installare Blender. Blender è un grande progetto e compilarlo richiederà molto tempo.
Innanzitutto, installa i pacchetti essenziali per compilare Blender.
$ sudo apt update && sudo apt install build-essential git subversion cmakelibx11-dev libxxf86vm-dev libxcursor-dev libxi-dev libxrandr-dev
libxinerama-dev libglew-dev
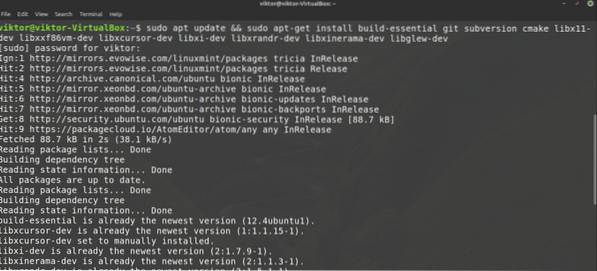
Ora siamo pronti per prendere l'ultimo codice sorgente di Blender dal git ufficiale di Blender. Prendi il codice sorgente.
$ mkdir -v ~/blender-git && cd ~/blender-git
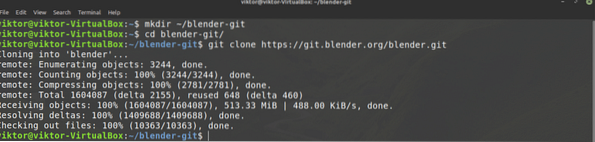
Se stai utilizzando la piattaforma Intel/AMD X86-64, prendi le dipendenze della libreria precompilate offerte da Blender. Questo farà risparmiare un sacco di problemi. Per prenderli, esegui il seguente comando.
$ mkdir -v ~/blender-git/lib && cd ~/blender-git/lib
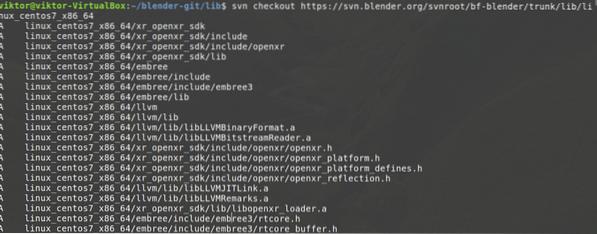
Se stai utilizzando un sistema diverso da Intel/AMD x86-64, è disponibile uno script per l'installazione automatica delle dipendenze.
$ cd ~/blender-git$ sudo ./blender/build_files/build_environment/install_deps.sh
Per saperne di più su install_deps.sh script, controlla il wiki ufficiale di Blender.
Finalmente è il momento di compilare Blender. Esegui i seguenti comandi.
$ cd ~/blender-git/blender
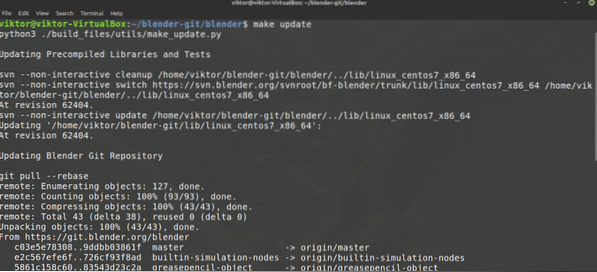
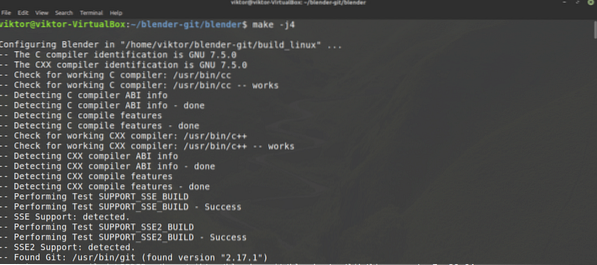
Ora puoi eseguire direttamente Blender dalla seguente posizione.
$ ~/blender-git/build_linux/binUsando il frullatore
Ora che Blender è installato, avvialo dal menu.
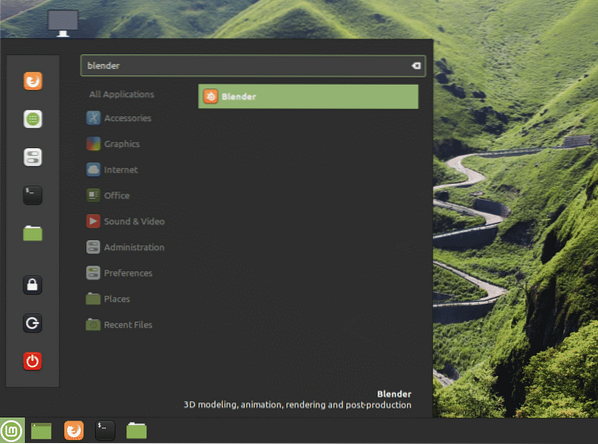
Blender avvierà una mini finestra di dialogo di configurazione rapida. Seleziona le opzioni che ritieni necessarie.
Nel passaggio successivo, Blender offrirà di creare un nuovo progetto o di aprirne uno esistente.
Se non è selezionato nulla, Blender avvierà un progetto di partenza con un solo cubo dentro.
Se sei interessato, Blender offre anche una serie di file demo gratuiti! Dai un'occhiata ai file demo di Blender.
Pensieri finali
Blender è uno strumento potente. La tua immaginazione è l'unico fattore limitante. Bene, anche il tuo hardware. Per progetti semplici, puoi farla franca con l'hardware normale. Tuttavia, per grandi progetti, è necessario un buon hardware (CPU potente, GPU e molta RAM/VRAM).
Blender offre tantissime funzioni. Naturalmente, ciò aumenta la complessità dello strumento. Per fortuna, ci sono molti tutorial online in cui puoi imparare come sfruttare correttamente i diversi strumenti e funzionalità di Blender. YouTube è un buon punto di partenza.
Godere!
 Phenquestions
Phenquestions


