Al momento della stesura di questo articolo, l'ultima versione di Deepin alla versione 15.6. In questo articolo, ti mostrerò come creare un'unità USB avviabile di Deepin 15.6. Ti mostrerò anche come installare, configurare e personalizzare Deepin Linux. Iniziamo.
Download di Deepin Linux:
Per prima cosa vai alla pagina di download ufficiale di Deepin Linux su https://www.approfondire.org/it/scarica/ e clicca su Scarica come indicato nello screenshot qui sotto.
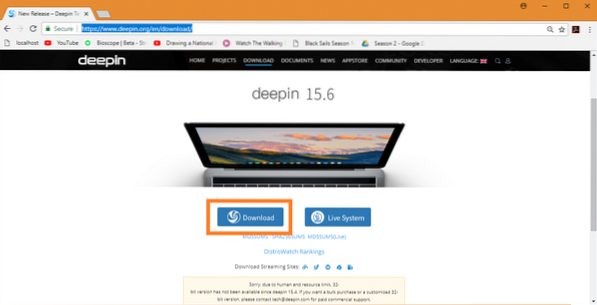
Il download dovrebbe iniziare. È un file grande. Potrebbe volerci un po' di tempo per il download.
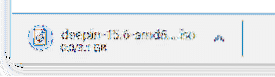
Fare un USB avviabile di Deepin Linux usando Rufus:
Una volta scaricato il Deepin Linux ISO file, è necessario creare un dispositivo avviabile da cui è possibile avviare e installare Deepin Linux.
Sopra finestre puoi usare un'utilità chiamata Rufus per rendere avviabile l'unità USB Deepin Linux usando il ISO file.
Prima vai al sito ufficiale di official Rufus su https://rufus.akeo.cioè/. Una volta caricata la pagina, scorri verso il basso fino a Scarica sezione e fare clic su Rufus portatile link per il download come indicato nello screenshot qui sotto.
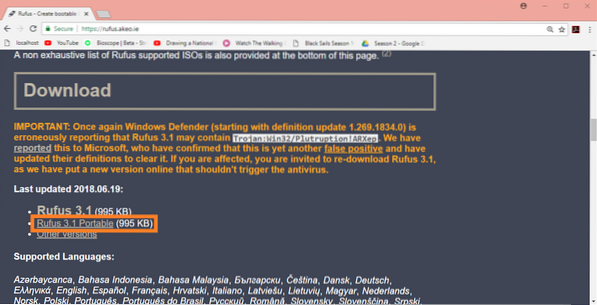
Rufus dovrebbe essere scaricato.

Ora che Rufus è scaricato, esegui Rufus e dovresti vedere la seguente finestra.
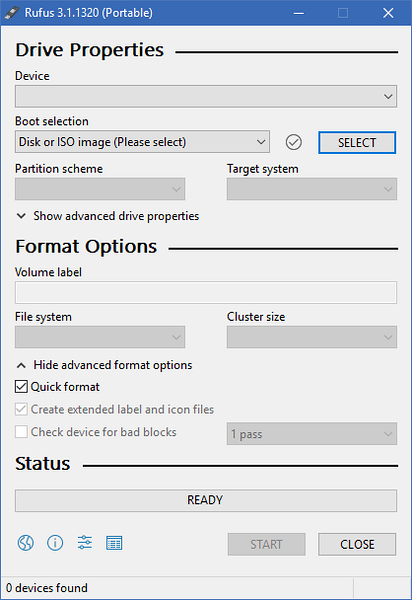
Ora inserisci l'unità USB che desideri realizzare Deepin avviabile. Rufus dovrebbe rilevarlo e selezionarlo subito.
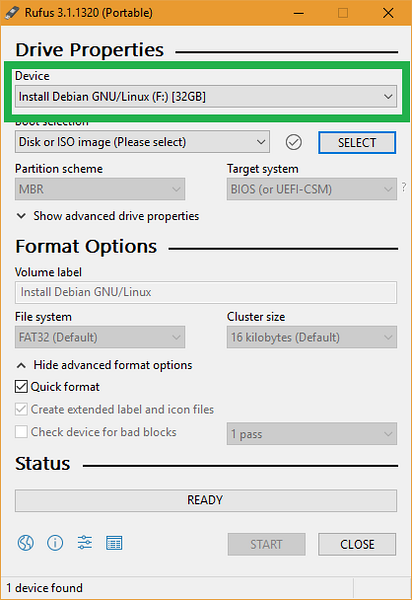
Ora clicca su SELEZIONARE.
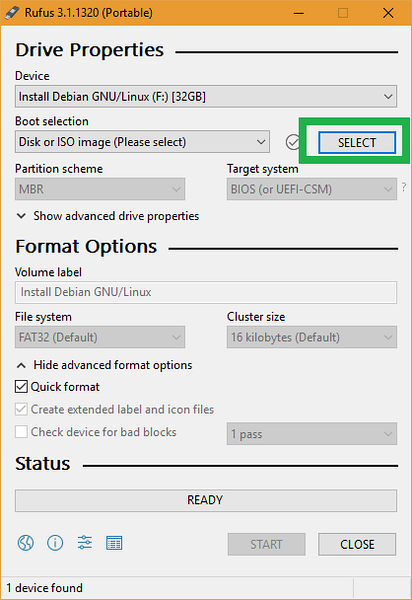
Dovrebbe apparire il selettore di file di Windows. Seleziona il Deepin ISO file che hai appena scaricato e fai clic su Aperto.
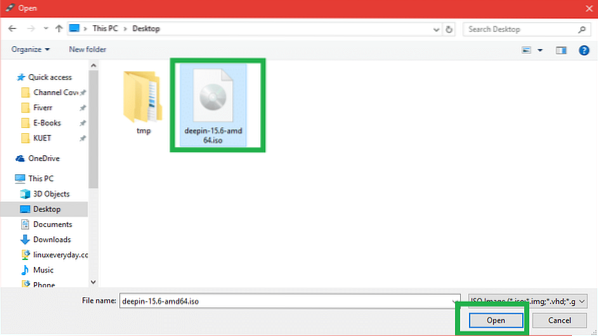
Deepin Linux ISO il file dovrebbe essere selezionato. Ora clicca su INIZIO.
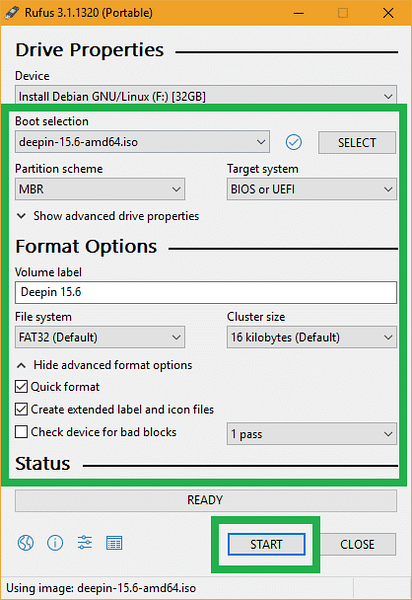
Ora clicca su sì.
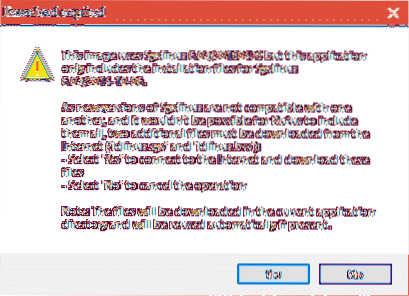
Lascia le impostazioni predefinite e fai clic su ok.
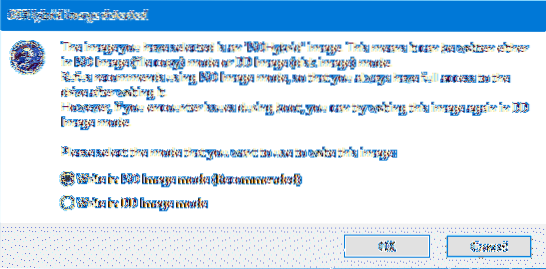
Se non disponi di dati importanti sull'unità USB, fai clic su ok. Se hai dati importanti su di esso, ora è il momento di spostarlo in un posto sicuro. Quando hai finito, clicca su ok.
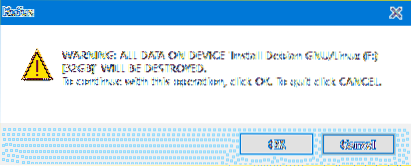
L'unità USB dovrebbe essere formattata e Rufus dovrebbe farcela Deepin avviabile.
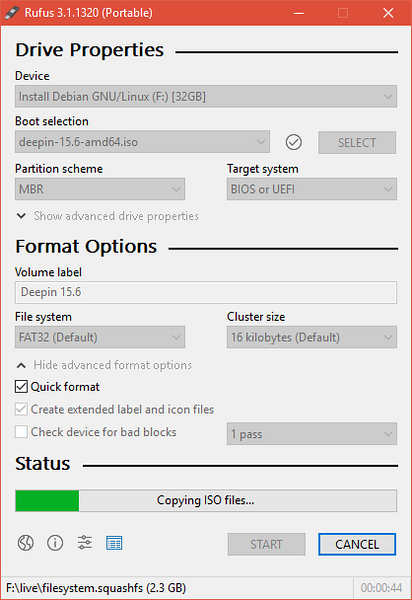
Una volta completato il processo, fare clic su VICINO.
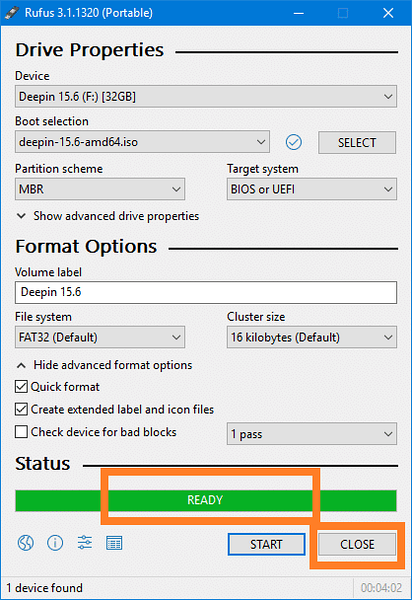
Avvio di Deepin dall'unità USB:
Ora inserisci l'unità USB nel computer e selezionala dal from BIOS del tuo computer. Il processo per farlo dipende dal produttore della scheda madre del tuo computer. Consulta il manuale della tua scheda madre per maggiori informazioni.
Dopo aver selezionato l'unità USB dal BIOS, dovresti vedere qualcosa del genere. Mentre Installa Deepin è selezionato, premere
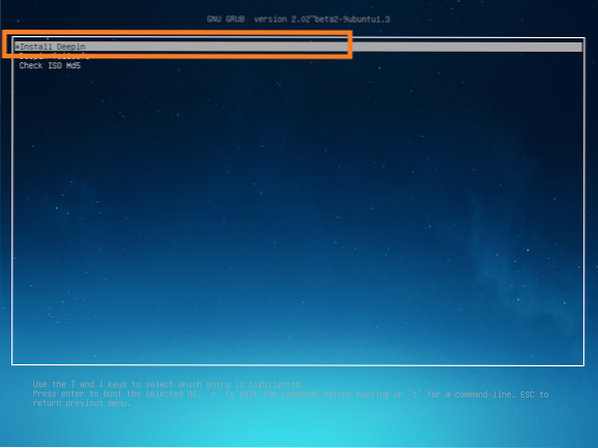
Installazione di Deepin Linux:
una volta che Deepin Installer inizia, la prima cosa che devi fare è selezionare il tuo linguaggio. Quando hai finito, clicca su Il prossimo.
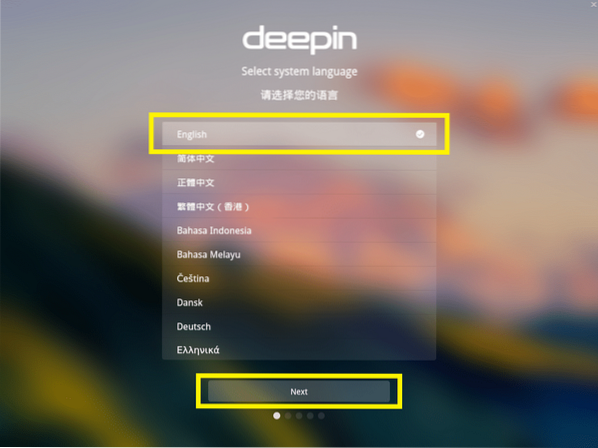
Ora inserisci i tuoi dati personali e clicca su Il prossimo.
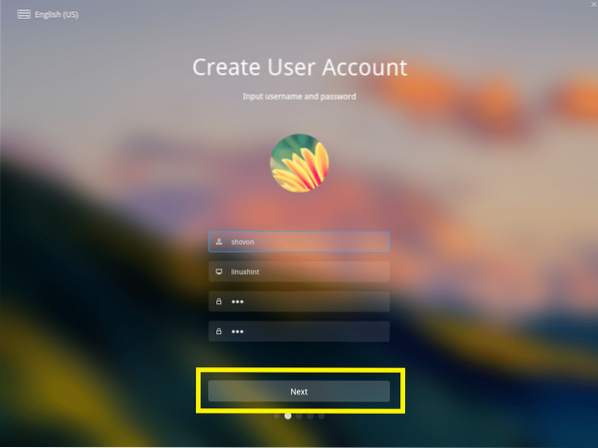
Ora clicca sulla mappa per selezionare il tuo Fuso orario e clicca su Il prossimo.
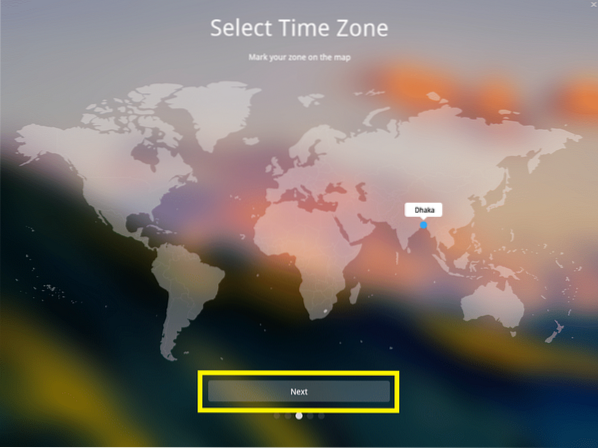
Questa è la parte più importante. Devi selezionare dove vuoi installare Deepin Linux.
Se vuoi cancellare l'intero disco rigido del tuo computer e installarlo Deepin Linux, seleziona il disco rigido e fai clic su Inizia l'installazione.
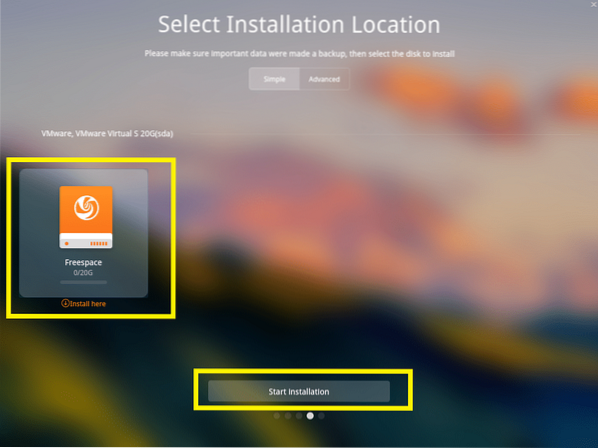
Ma ti mostrerò come partizionare il disco manualmente. Se hai intenzione di avviare Windows e Linux in dual boot, questo è quello che vuoi.
Per farlo, prima vai su Avanzate scheda e selezionare il disco rigido in cui si desidera installare Deepin.
Da qui puoi creare nuove partizioni ed eliminare quelle esistenti.
Ora per creare una nuova partizione, seleziona il pulsante Spazio libero e fai clic sulla piccola icona a destra come indicato nello screenshot qui sotto.
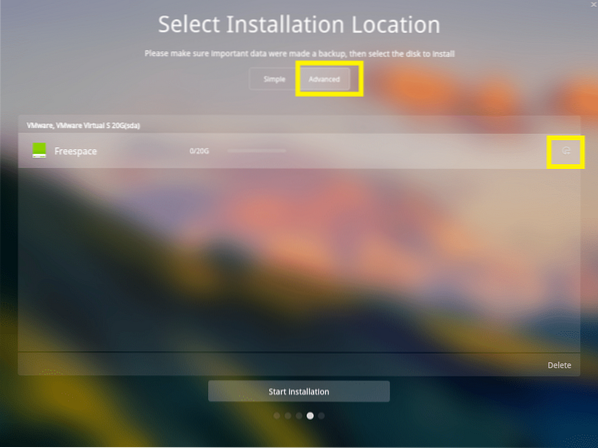
NOTA: Se vuoi installare Deepin sopra BIOS schede madri basate, allora hai bisogno almeno del / (Radice) partizione. Se vuoi installare Deepin sopra UEFI schede madri basate, quindi è necessario almeno un EFI partizione e a / (Radice) partizione.
sto installando Deepin sopra UEFI dispositivo basato, quindi la prima partizione dovrebbe essere un EFI partizione. Imposta le seguenti impostazioni e fai clic su ok.
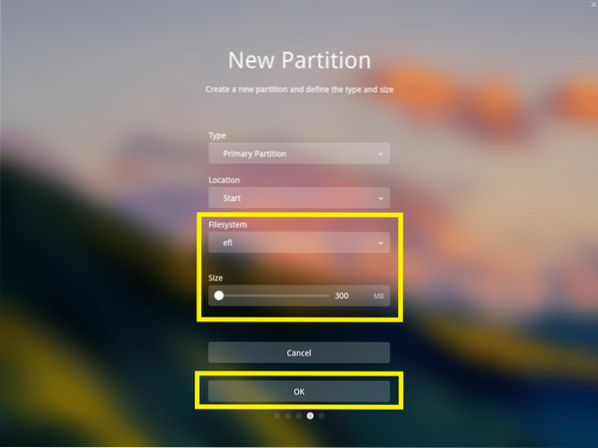
La configurazione finale dovrebbe essere qualcosa del genere. Quando hai finito, clicca su Inizia l'installazione.
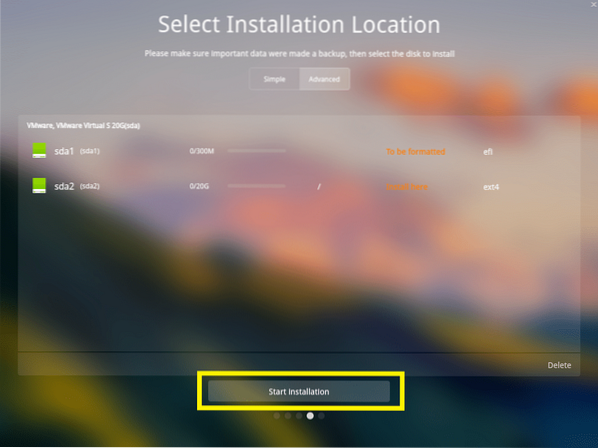
Clicca su Continua.
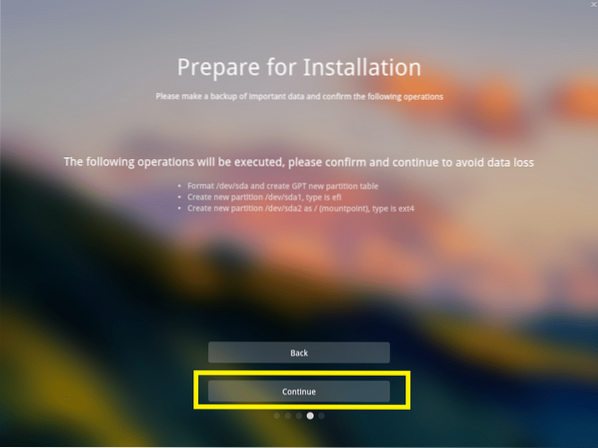
L'installazione dovrebbe iniziare.
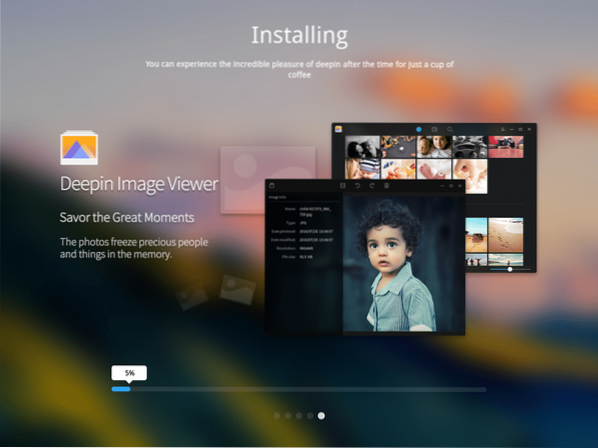
Una volta completata l'installazione, fare clic su Provalo ora.
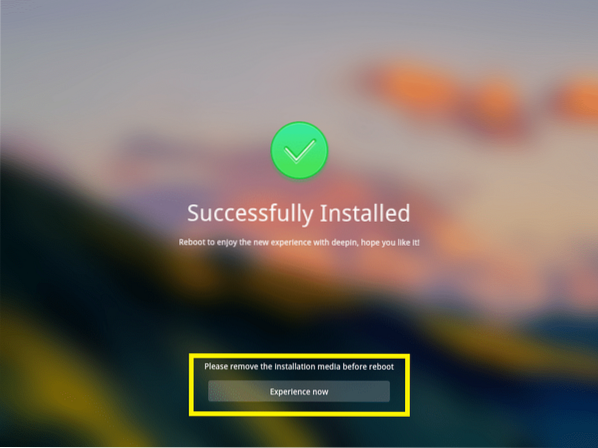
Il tuo computer dovrebbe riavviarsi e dovresti essere avviato nel tuo nuovo Deepin Linux. Digita la tua password e premi
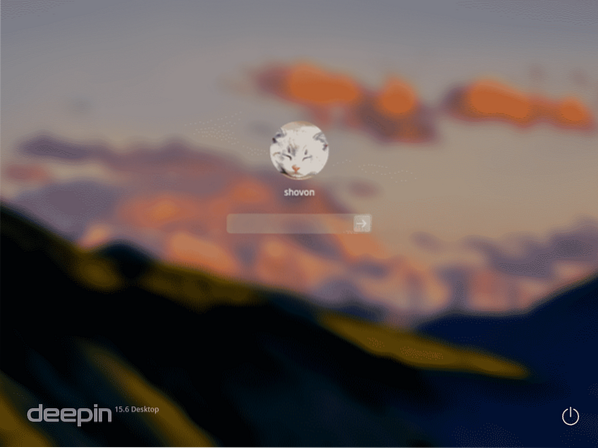
Questa è la bella Deepin Linux.
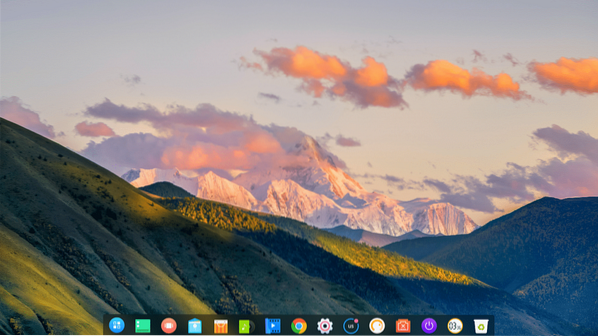
Configurazione della rete attiva Deepin Linux:
Per configurare la rete, fare prima clic su impostazioni1 icona e quindi fare clic su Rete2 icona.
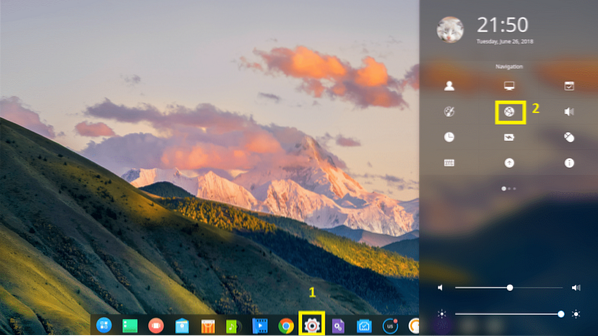
Da qui puoi configurare la rete. Ho un adattatore wireless installato, quindi ho fatto clic su Rete senza fili.
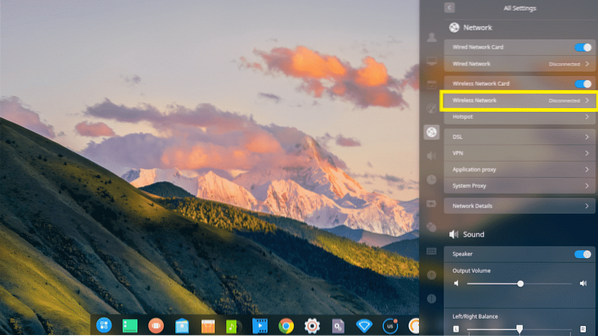
Ora fai clic sulla tua rete Wi-Fi per connetterti ad essa.
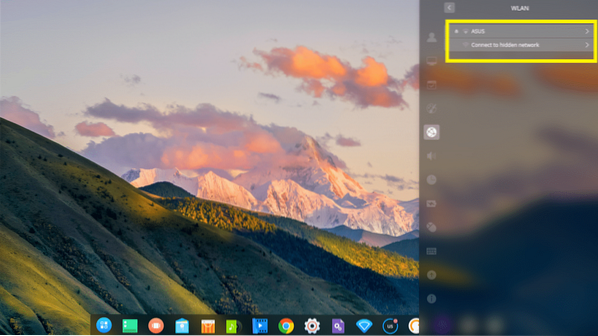
Ora digita la tua password Wi-Fi e fai clic su Collegare. Dovresti essere connesso.
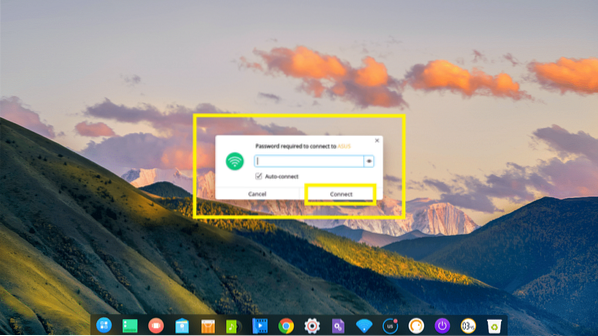
Configura l'interfaccia utente di Deeping Desktop:
Per personalizzare il Deepin interfaccia utente desktop, vai a impostazioni e clicca su Personalizzare.
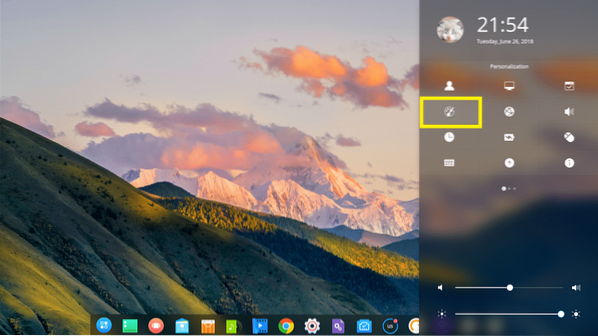
Da qui puoi cambiare il tuo Tema, caratteri e puoi anche abilitare o disabilitare Effetto finestra.

Deepin arriva con un buio e una luce Tema della finestra, molti Tema dell'iconaS
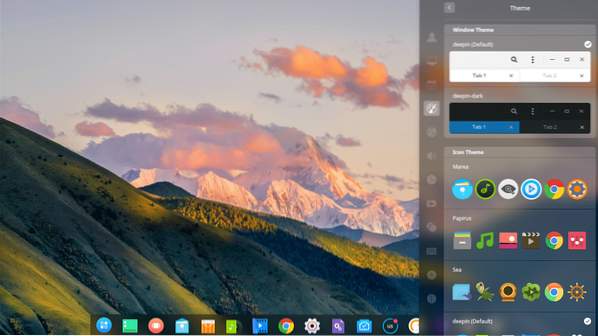
E Temi del cursore.

Modifica dello sfondo del desktop:
Per cambiare lo sfondo, fai clic con il tasto destro del mouse sul tuo Deepin desktop e fare clic su Imposta sfondo.
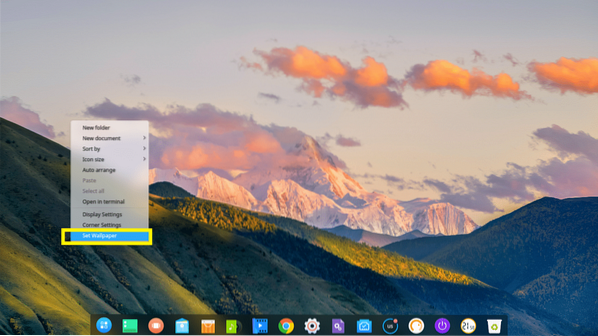
Quindi seleziona uno sfondo che ti piace dall'elenco. Puoi anche premere Solo desktop o il Solo schermata di blocco pulsante per selezionare uno sfondo solo per il Desktop o il Blocca schermo rispettivamente. Per impostazione predefinita, a entrambi viene applicato uno sfondo.
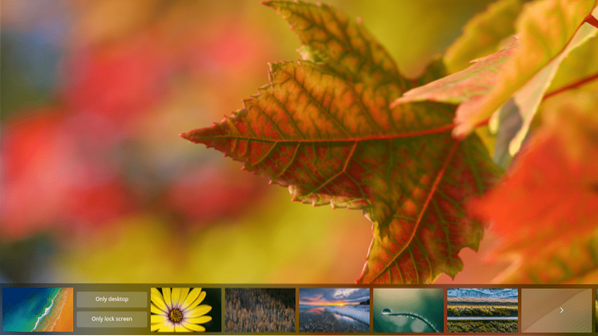
Aggiornamento di Deepin Linux e configurazione dell'aggiornamento automatico:
Per prima cosa, vai su impostazioni e fare clic sul contrassegnato Aggiornare icona.
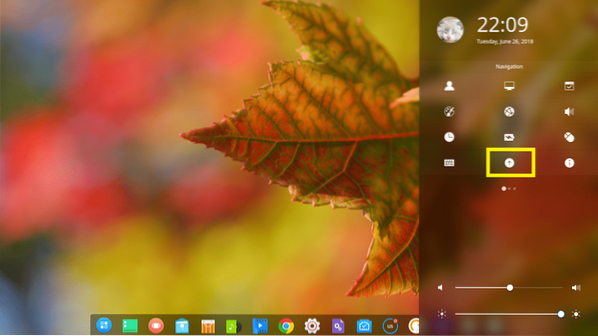
Dovresti vedere il Aggiornare impostazioni.
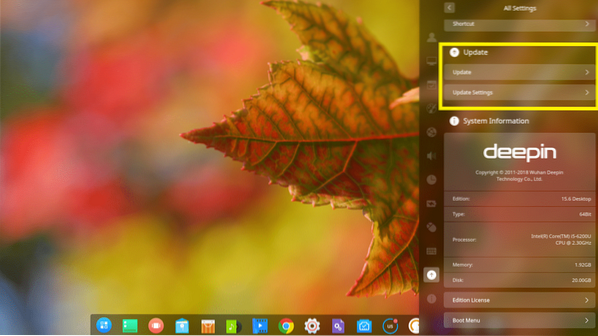
Per aggiornare il tuo sistema, clicca su Aggiornare.
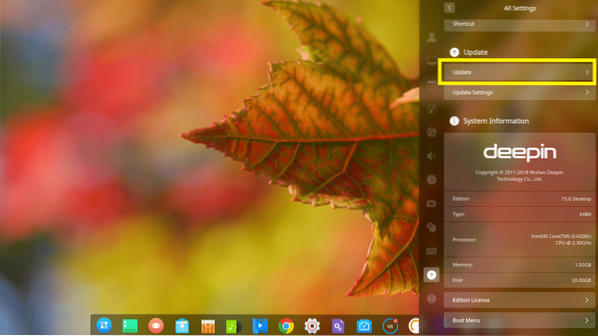
Deepin Linux dovrebbe verificare se sono disponibili nuovi aggiornamenti e, se disponibili, dovrebbe aggiornare il sistema operativo.
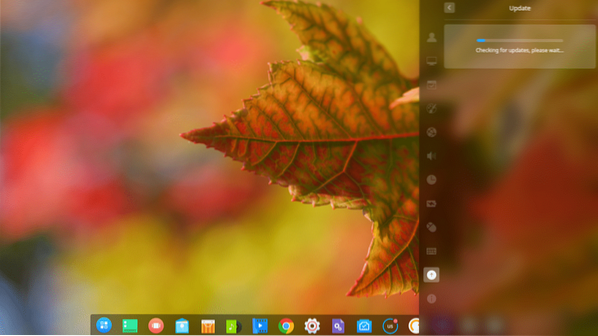
Puoi anche aggiornare automaticamente Deepin Linux man mano che vengono rilasciati nuovi aggiornamenti.
Per farlo, clicca su Aggiorna impostazioni.
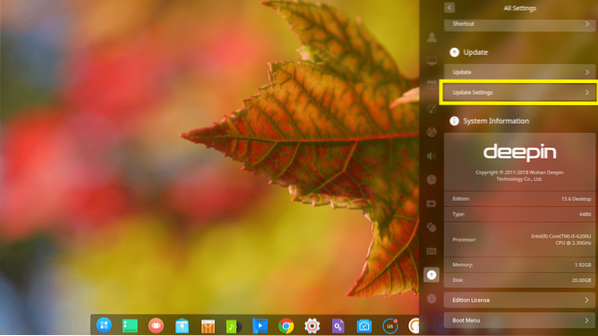
E clicca su Scarica automaticamente gli aggiornamenti pulsante di attivazione/disattivazione per abilitare o disabilitare l'aggiornamento automatico. Per impostazione predefinita, l'aggiornamento automatico è disabilitato.
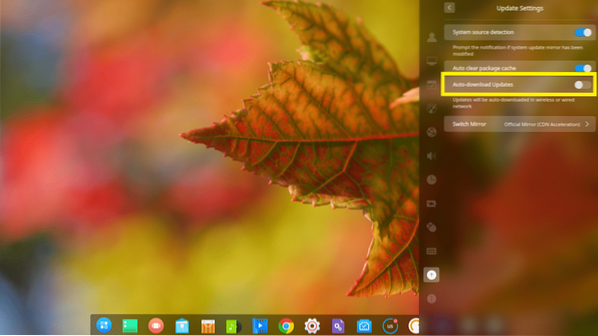
Installazione del software su Deepin Linux:
Deepin è un Debian distribuzione Linux basata. Quindi puoi installare qualsiasi software che desideri dalla riga di comando usando il adatto o apt-get comando.
Deepin ha anche un Negozio Deepin, da dove è possibile installare facilmente i software utilizzando l'interfaccia utente grafica.
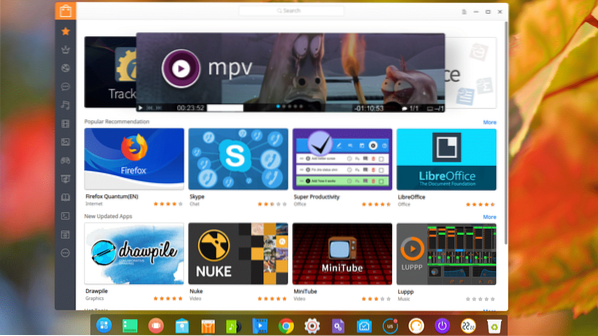
Dalla barra laterale di Negozio Deepin, puoi fare clic su una categoria e sfogliare il software in quella categoria.
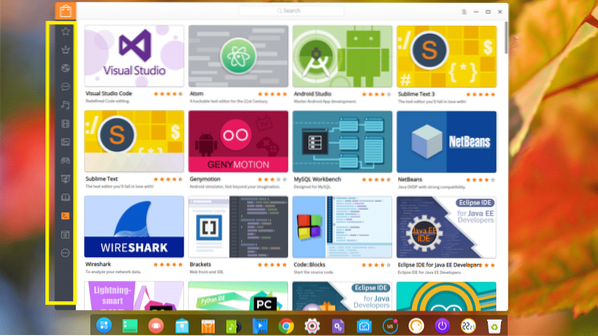
Se ti piace un software, passaci sopra con il mouse e fai clic su Installare.
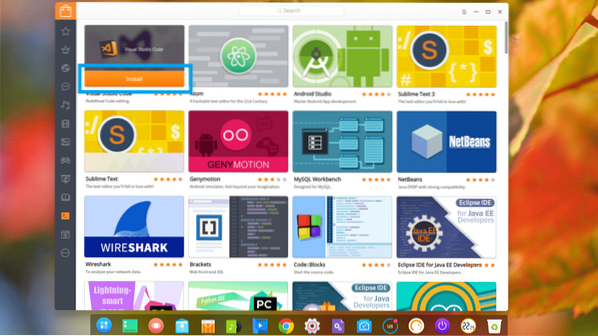
Se vuoi saperne di più sul software prima di installarlo, fai clic su di esso. Dovresti trovare molte informazioni a riguardo. Se ti piace allora, fai clic su Installare e dovrebbe essere installato.

Per installare un software utilizzando il adatto o apt-get comando, basta fare clic con il pulsante destro del mouse sul desktop e fare clic su Apri nel terminale
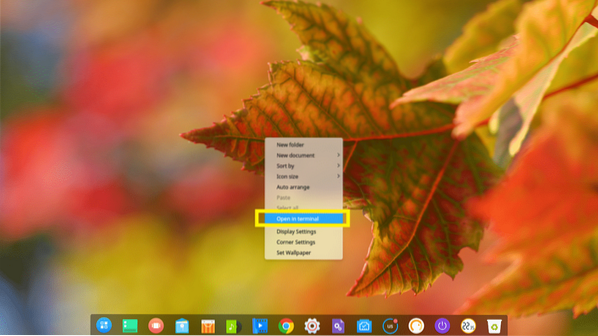
Deepin Terminalin dovrebbe aprire.

Ora puoi installare qualsiasi pacchetto software che desideri.
Ad esempio, puoi installare il server Web Apache 2 con il seguente comando:
$ sudo apt-get install -y apache2
Il server web Apache 2 dovrebbe essere installato.
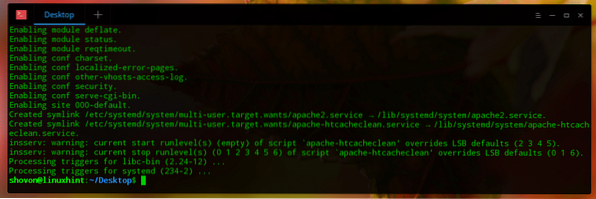
Ecco come installi, configuri e personalizzi Deepin Linux. Grazie per aver letto questo articolo.
 Phenquestions
Phenquestions


