Ha un'interfaccia desktop piuttosto elegante e una diversa filosofia centrale del design.
Il desktop Enlightenment può gestire finestre e file. Può fare compositing. Può anche avviare applicazioni, gestire l'interfaccia utente e manipolare le impostazioni di sistema. In effetti, Enlightenment è stato il primo Window Manager a portare i temi nel sistema di finestre X11.
L'illuminazione esiste prima di GNOME ed è appena più giovane di KDE. La sua prima versione è stata la versione 0.1 nella prima parte del 1997. Inizialmente, è stato lanciato come un semplice gestore di finestre. Nonostante la capacità limitata dei computer di gestire le complesse funzionalità di un'interfaccia utente, si è rivelata molto flessibile in termini di comportamento e caratteristiche visive.
L'illuminazione ha troppe funzioni insieme a troppa flessibilità. Si può configurarlo come un semplice desktop GUI o renderlo più abbagliante con varie opzioni di attività.
Cosa tratteremo
In questa guida vedremo come installare l'ambiente Desktop Enlightenment su Fedora 30 OS. Vedremo il metodo di installazione tramite il repository ufficiale e tramite il codice sorgente. Iniziamo con il processo di installazione di Enlightenment Desktop.
Prerequisiti
- Fedora 30 OS con desktop Gnome installato sul tuo sistema.
- Idea di base per l'esecuzione di comandi sull'interfaccia della riga di comando di Linux.
- Account utente root o un normale account utente con privilegi sudo.
- Buona connettività Internet per scaricare vari file.
Metodo 1. Installazione di Enlightenment Desktop utilizzando i repository Fedora ufficiali
Passo 1. L'installazione con questo metodo è piuttosto semplice. Hai solo bisogno di installare il pacchetto del gruppo di illuminazione per far funzionare le cose.
$ sudo dnf install @illuminazione
È tutto. Il comando precedente installa tutti i pacchetti e le dipendenze richiesti. Il tuo nuovo ambiente desktop è installato e pronto per l'uso. Abbiamo solo bisogno di disconnetterci e accedere di nuovo per applicare le modifiche.
Vedremo i passaggi di configurazione dopo il Metodo 2. Se non sei interessato a installare Enlightenment Desktop dal codice sorgente, puoi passare alla sezione di configurazione.
Metodo 2. Installazione di Enlightenment Desktop dal codice sorgente
Installare un desktop di illuminazione dal codice sorgente è un po' complesso. Dobbiamo installare diversi pacchetti necessari prima di eseguire gli script di installazione. Senza questi pacchetti, potremmo ricevere un errore come quello riportato di seguito:
Requisiti del pacchetto (eeze >= 1.20.5 ecore >= 1.20.5 eina >= 1.20.5) non trovatoInstalliamo prima queste dipendenze:
1. Installa il pacchetto ef-devel:
$ sudo dnf install efl-devel-1.21.1-4.fc30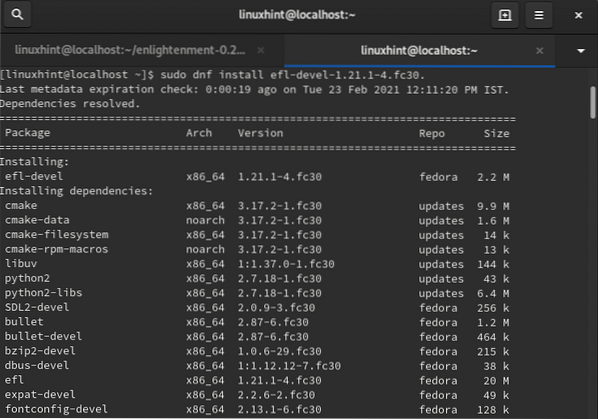
2. Installa il pacchetto xcb-util-keysyms-devel:
$ sudo dnf install xcb-util-keysyms-devel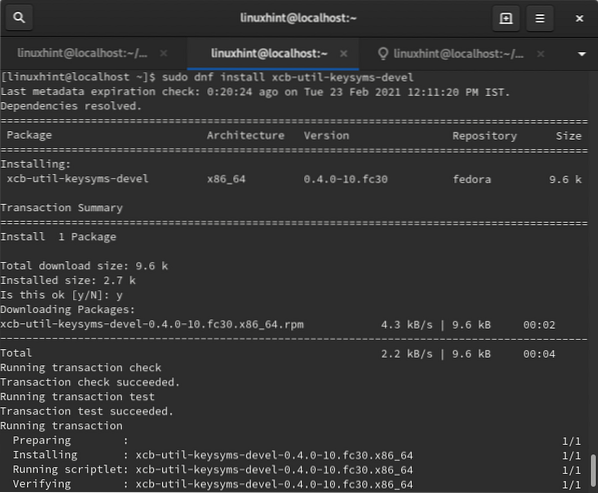
Ora possiamo continuare con l'ulteriore processo di installazione:
Passo 1. Scarica l'archivio binario dell'illuminazione dal comando seguente:
$ wget https://download.illuminazione.org/rel/apps/illuminazione/illuminazione-0.22.4.catrame.xz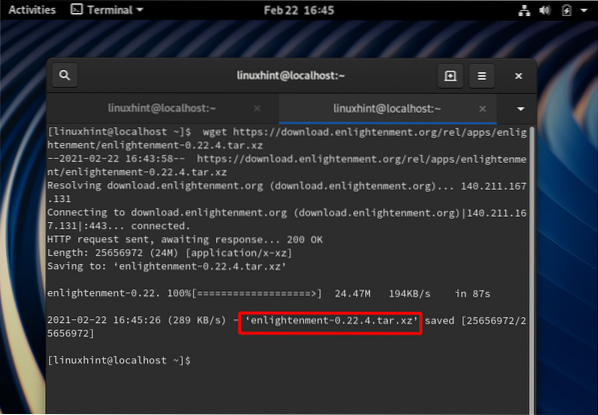
Passo 2. Estrai il file scaricato con il comando:
$ tar -xf illuminazione-0.22.4.catrame.xz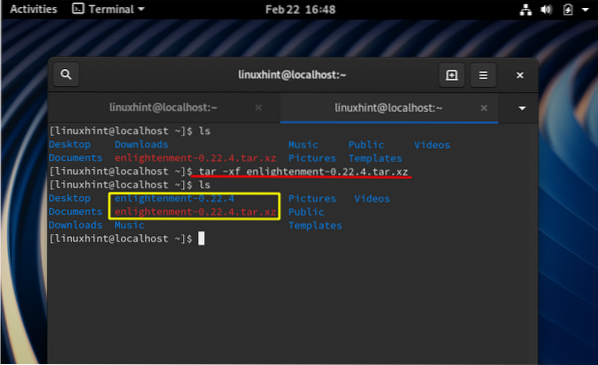
Passaggio 3. Ora spostati nella cartella estratta con il comando change directory:
$ cd illuminazione-0.22.4/Passaggio 4. Ora per configurare il pacchetto per il tuo sistema, esegui lo script di configurazione come di seguito:
$ sudo ./configurarePotresti ricevere qualche errore dopo aver eseguito lo script sopra come:
config.stato: errore: qualcosa è andato storto durante il bootstrap dei frammenti di makefileper il monitoraggio automatico delle dipendenze. Prova a rieseguire la configurazione con il
opzione '--disable-dependency-tracking' per essere almeno in grado di costruire
il pacchetto (sebbene senza supporto per il monitoraggio automatico delle dipendenze).
Per correggere tale errore, aggiungi l'opzione -disabilitare-il-tracciamento-dipendenza allo script di configurazione come mostrato di seguito:
$ sudo ./configure --disable-dependency-tracking
Passaggio 5. Per compilare il codice, dobbiamo installare il rendere utilità con il comando:
$ sudo dnf install makeSe lo script di configurazione termina senza errori, possiamo compilare il codice sorgente:
$ makePassaggio 6. Ora installa il pacchetto di illuminazione con il comando:
$ sudo installa tuttoDopo che il comando sopra è stato completato con successo, il nostro desktop di illuminazione è installato e possiamo continuare a configurarlo.
Configurazione
Seguire i passaggi seguenti per configurare l'ambiente desktop di illuminazione:
Passo 1. Esci dalla sessione corrente come mostrato di seguito:
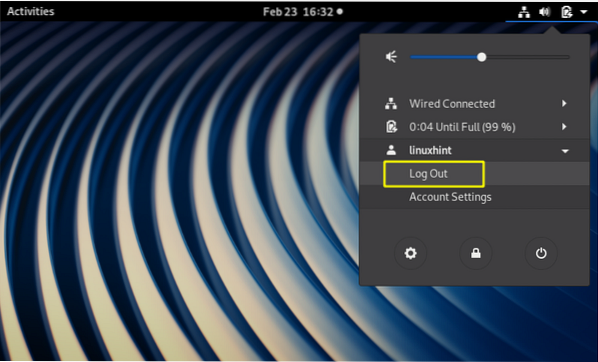
Passo 2. Ora nella schermata iniziale, seleziona la sessione "Illuminismo" dall'icona delle impostazioni come mostrato di seguito:
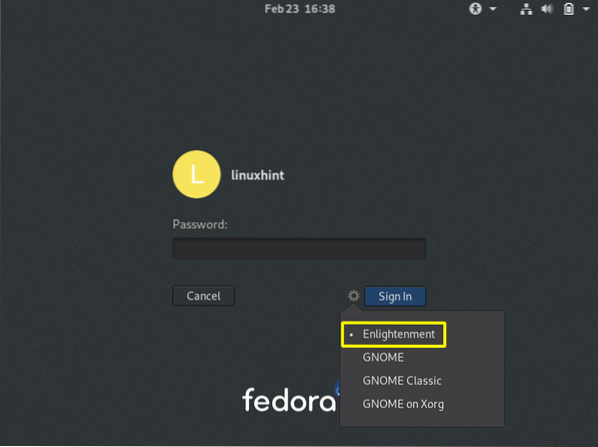
Passaggio 3. Ora accedi con le tue credenziali. Potrebbe apparire una schermata di avvio che svanirà rapidamente. Nella schermata successiva, ti verrà chiesto di selezionare la lingua per l'installazione. È possibile utilizzare un mouse o una tastiera USB per selezionare la lingua richiesta. Ora premi il pulsante Avanti per continuare.
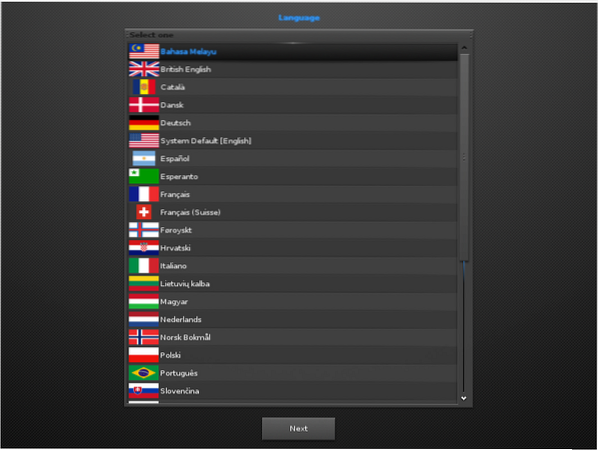
Se non sei sicuro, puoi attenerti alla lingua predefinita del sistema.
Passaggio 4. Seleziona il layout della tastiera che preferisci e premi il pulsante Avanti per spostarti ulteriormente:
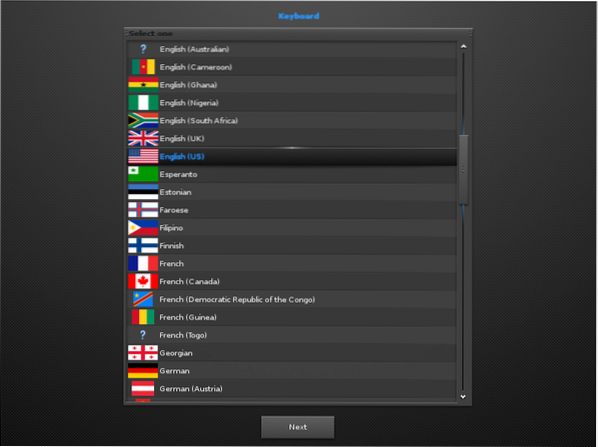
Se non sei sicuro, puoi utilizzare una tastiera inglese (USA) comunemente usata.
Passaggio 5. Il passaggio successivo chiederà di selezionare un profilo tra tre opzioni: 1. Cellulare 2. Computer 3. piastrellatura. Stiamo selezionando il profilo Computer (Standard Enlightenment):
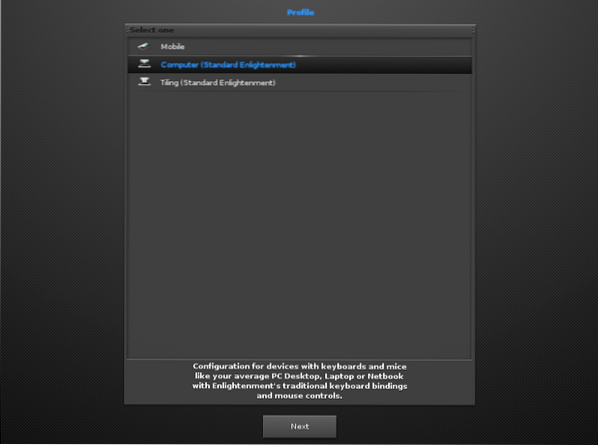
Passaggio 6. Ora mostrerà diverse dimensioni di titoli tra cui scegliere. Abbiamo scelto l'evidenziazione predefinita 1.0 Dimensione del titolo. Puoi selezionare a nostra scelta:
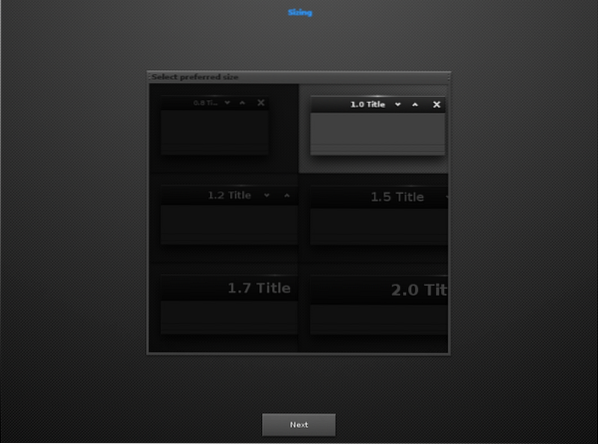
Passaggio 7. Dopo la finestra sopra, il processo di configurazione chiederà di selezionare un comportamento per la messa a fuoco della finestra. Se selezioni la prima opzione, la finestra sarà focalizzata solo quando ci si clicca sopra con il mouse. Nella seconda opzione, la finestra viene selezionata ogni volta che il mouse vi entra o vi passa sopra. Rimaniamo fedeli alla seconda opzione già selezionata.
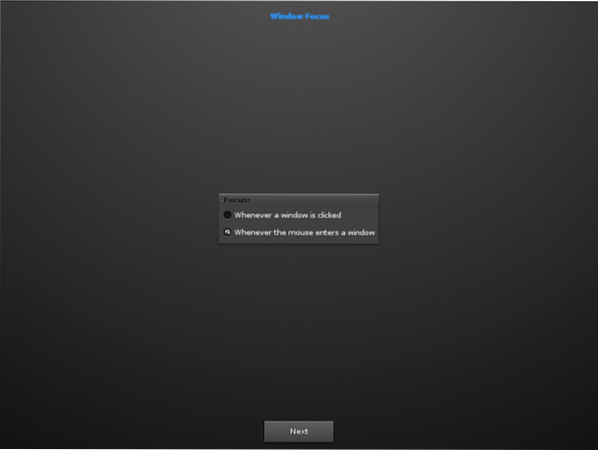
Passaggio 8. In questa parte, puoi scegliere il modo in cui vuoi associare le azioni del mouse (sposta, ridimensiona, apri) con i pulsanti della tastiera ( shift, ctrl, alt, win, altgr). L'opzione predefinita è il tasto alt. Stiamo semplicemente inserendo il pulsante Avanti senza selezionare alcuna opzione per utilizzare l'impostazione predefinita (tasto alt).
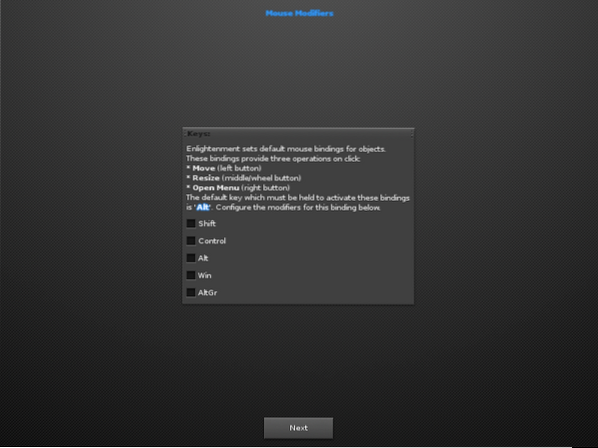
Passaggio 9. Se la schermata successiva dice "Servizio di rete Connman non trovato", salta il messaggio e premi il pulsante Avanti:
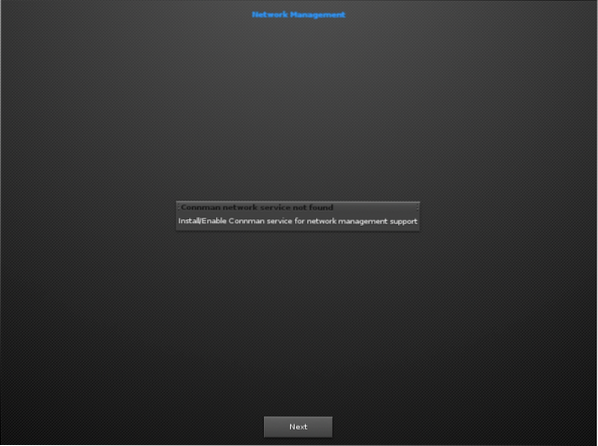
Passaggio 10. Nella schermata successiva, non abbiamo disabilitato la funzione di composizione.
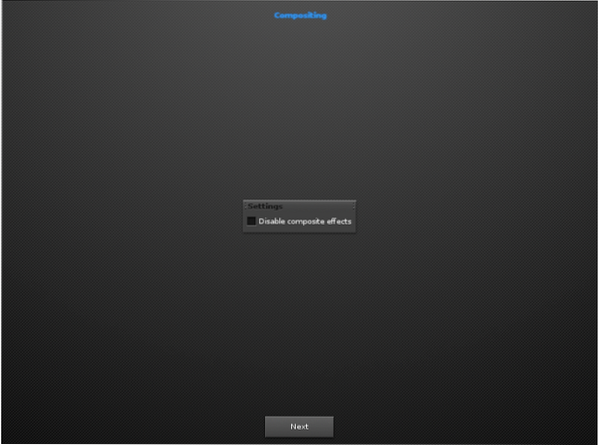
Passaggio 11. Qui chiederà il controllo automatico di nuove versioni, aggiornamenti, ecc. Contrassegna semplicemente la casella di controllo (già selezionata per impostazione predefinita) e continua.
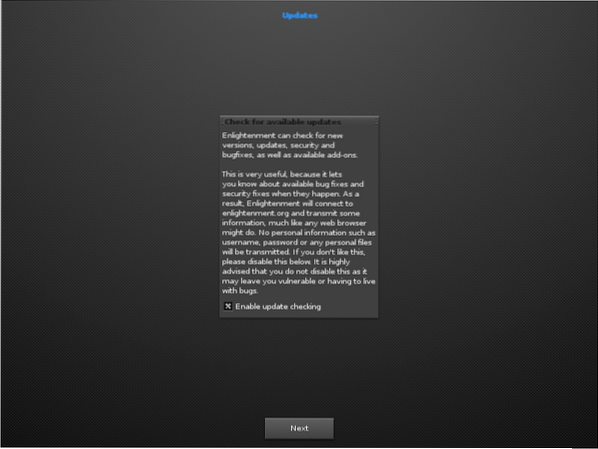
Passaggio 12. Abilita la barra delle applicazioni e premi il pulsante Avanti:
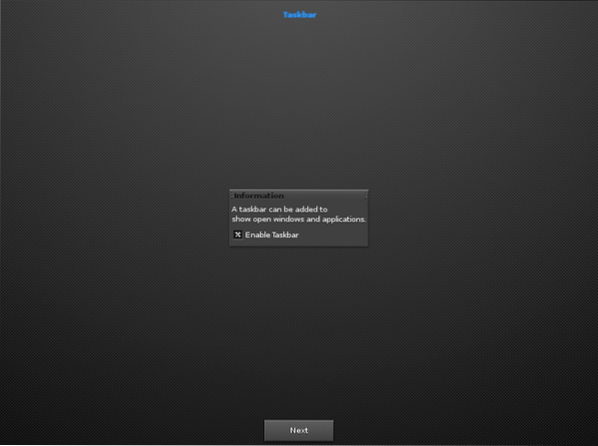
Infine, inserisci il pulsante Avanti per avviare ed esplorare il nuovo ambiente desktop.
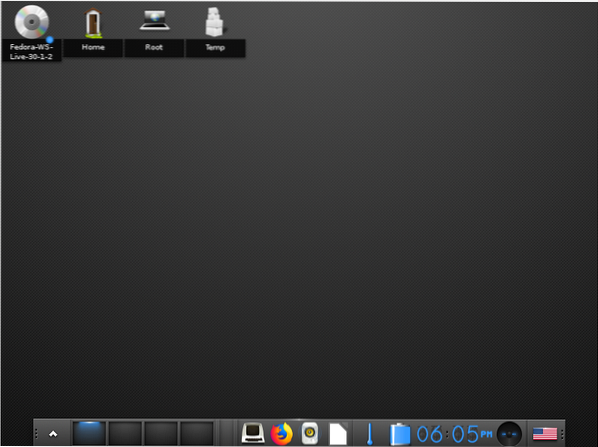
Conclusione
Congratulazioni, hai installato con successo il desktop Enlightenment sulla workstation Fedora 30. Goditi le numerose funzionalità e personalizzale secondo la tua scelta. Mentre segui questa guida, potresti aver notato che l'installazione dal codice sorgente è un po' più tipica dell'installazione installing. Se sei un principiante di Linux, ti consigliamo di utilizzare il primo metodo.
 Phenquestions
Phenquestions

