Avere Java sul tuo sistema Linux è necessario per eseguire molti software essenziali. Abbiamo messo insieme una guida completa su come installare Java su Pop!_OS. Ti mostreremo come installare Java Runtime Environment (JRE) e Java Developer Kit (JDK) utilizzando il comando apt.
Oltre a ciò, ti mostreremo anche come installare sia OpenJDK che Oracle JDK ufficiale.
Installazione di Java su Pop!_OS
Per impostazione predefinita, Pop!_OS 20.04 viene fornito con Open JDK 11 - una versione open source di JRE e JDK. Per controllare se il tuo Pop!Anche l'installazione di _OS lo ha preinstallato, è necessario digitare i seguenti comandi nel terminale.
Innanzitutto, dovrai aggiornare l'indice del pacchetto utilizzando questo comando:
$ sudo apt update
Quindi, inserisci questo comando per verificare se Java è installato sul tuo sistema.
$ versione Java
Se Java è installato, ti mostrerà il numero di versione di JRE. Tuttavia, nel caso in cui non sia installato, verrà visualizzato il seguente messaggio sullo schermo:

Per installare Java sul tuo sistema, puoi digitare il seguente comando:
$ sudo apt install default-jre
Questo comando installerà solo il JRE predefinito - Java Runtime Environment da OpenJDK 11. Per installare il JDK predefinito - Java Development Kit da OpenJDK 11, dovrai inserire un altro comando:
$ sudo apt install default-jdk
Con JDK e JRE installati, sarai in grado di eseguire tutto il software basato su Java sul tuo Pop!_Sistema operativo. Per assicurarti che Java sia installato correttamente sul tuo sistema, inserisci lo stesso comando di prima:
$ java -versione
Questa volta, dovresti vedere un output simile a quello mostrato nell'immagine qui sotto:
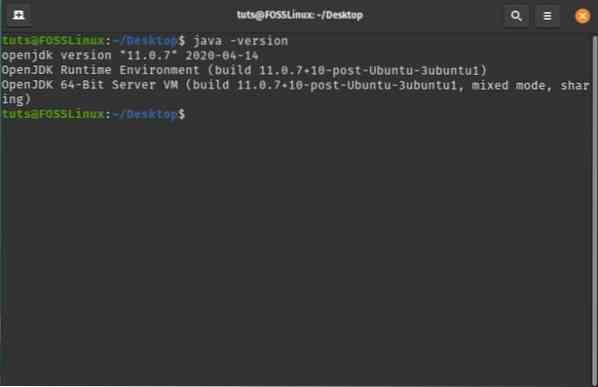
Per verificare che JDK sia stato configurato correttamente, puoi controllare la versione del compilatore Java sul tuo sistema usando questo comando:
$ javac -versione
Dovresti vedere un output simile a quello mostrato di seguito:
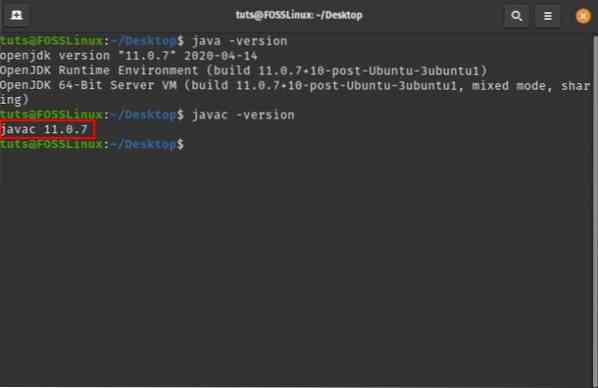
Quindi, ecco come installi JRE e JDK da OpenJDK. Tuttavia, se desideri installare Oracle JDK ufficiale, dovrai seguire un metodo completamente diverso.
Ecco una guida passo passo su questo per aiutarti.
Come installare Oracle JDK 11?
OpenJDK dovrebbe essere sufficiente per aiutarti a eseguire la maggior parte delle applicazioni basate su Java su Pop!_OS. Tuttavia, alcuni software richiedono l'installazione dell'Oracle Java Development Kit (JDK) ufficiale sul sistema.
Nota: Consigliamo di installare Oracle JDK 11 perché è l'attuale versione LTS (Long-Term Support) e riceverà aggiornamenti e supporto fino al 2026.
A differenza di OpenJDK, Oracle JDK non è disponibile tramite i gestori di pacchetti a causa dei termini relativi alla licenza e alla distribuzione. Pertanto, per installare Oracle JDK 11 sul tuo sistema, dobbiamo seguire una soluzione alternativa. Ecco una procedura passo passo, in modo da poter seguire metodicamente la procedura di installazione.
Passaggio 1: scarica il file Oracle JDK
Innanzitutto, dovrai accedere al sito Web ufficiale di Oracle JDK e scaricare l'ultimo JDK: jdk-11.0.7_linux-x64_bin.catrame.gz come mostrato nell'immagine qui sotto:

Passaggio 2: estrarre il file in una nuova directory "JVM"
Successivamente, dovrai creare una nuova cartella di directory in cui estrarre il contenuto del file scaricato. Per fare ciò, apri il terminale e digita il seguente comando:
$ sudo mkdir /usr/lib/jvm
A volte, potresti già avere questo file nel tuo sistema, nel qual caso il comando sopra genererà un messaggio di errore che ti dice che "il file esiste".
Ad ogni modo, il tuo sistema ha la directory /usr/lib/jvm. Dovremo inserire il seguente comando per passare a questa directory:
$ cd /usr/lib/jvm
Successivamente, estrarremo il file scaricato in questa directory utilizzando questo comando:
$ sudo tar -xvzf ~/Downloads/jdk-11.0.7_linux-x64_bin.catrame.gz
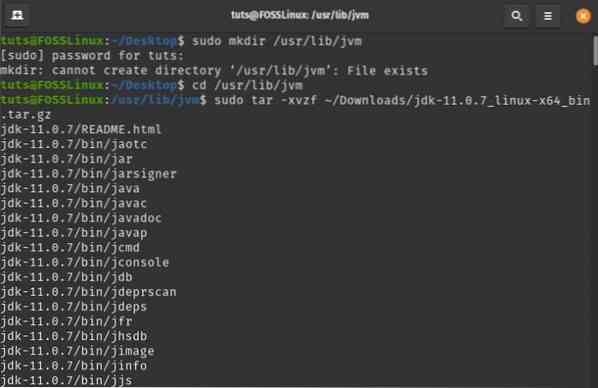
Nota: questo comando afferma che jdk-11.0.7_linux-x64_bin.catrame.gz si trova all'interno della cartella /Downloads. Se lo hai scaricato altrove, cambia il percorso di conseguenza.
Passaggio 3: configurare l'installazione di Java
Successivamente, dovrai configurare il tuo sistema in modo che Oracle JDK 11 funzioni senza problemi. Per fare ciò, per prima cosa, dovrai aprire i file delle variabili di ambiente immettendo questo comando nel terminale:
$ sudo nano /etc/environment
Abbiamo usato l'editor di testo nano per questo tutorial. Tuttavia, puoi utilizzare qualsiasi altro editor di testo che ti piace.
Ecco come appare il file di ambiente prima di qualsiasi modifica:
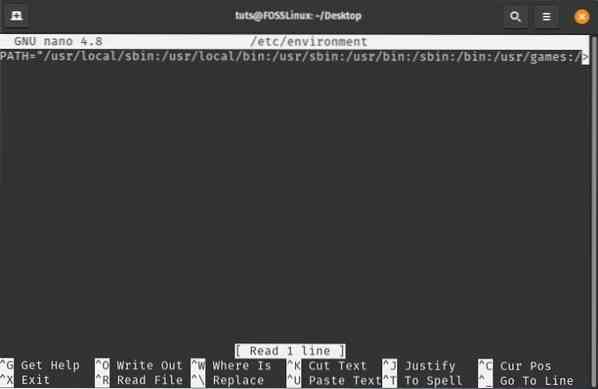
Dopo aver aperto il file, sarà necessario modificare la cartella PATH esistente aggiungendo la seguente cartella bin:
/usr/lib/jvm/jdk-11.0.7/bin
Assicurati che i due punti separino le variabili PATH. Una volta fatto, aggiungi questa variabile d'ambiente alla fine del file:
JAVA_HOME="/usr/lib/jvm/jdk-11.0.7"
Ecco il file dell'ambiente modificato per aiutarti a vedere dove devi aggiungere questi percorsi e variabili.
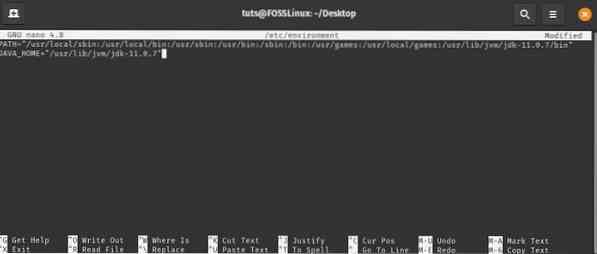
Passaggio 4: informare il sistema sulla posizione dell'installazione di Java
Successivamente, dovrai informare il tuo sistema in cui Java è installato sul tuo sistema. Per fare ciò, inserisci il seguente comando nel tuo terminale:
sudo update-alternatives --install "/usr/bin/java" "java" "/usr/lib/jvm/jdk-11.0.7/bin/java" 0
sudo update-alternatives --install "/usr/bin/javac" "javac" "/usr/lib/jvm/jdk-11.0.7/bin/javac" 0
sudo update-alternatives --set java /usr/lib/jvm/jdk-11.0.7/bin/java
sudo update-alternatives --set javac /usr/lib/jvm/jdk-11.0.7/bin/javac
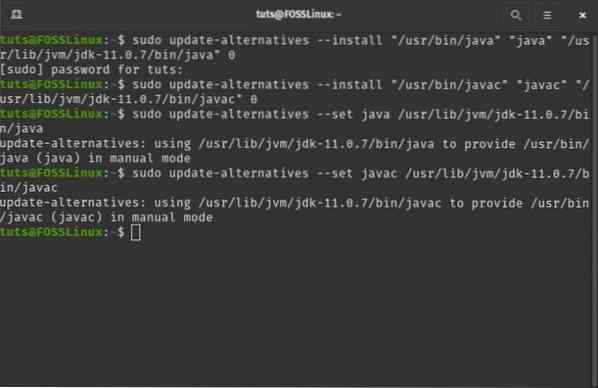
Passaggio 5: verifica che tutto funzioni correttamente
Per finalizzare l'installazione del tuo Oracle JDK 11, è il momento di eseguire alcuni comandi per vedere se tutto funziona correttamente.
Innanzitutto, vediamo se il sistema stampa la posizione di Java e javac come abbiamo configurato nei passaggi precedenti. Per fare ciò, inserisci i seguenti comandi nel terminale:
$ update-alternatives --list java
$ update-alternatives --list javac
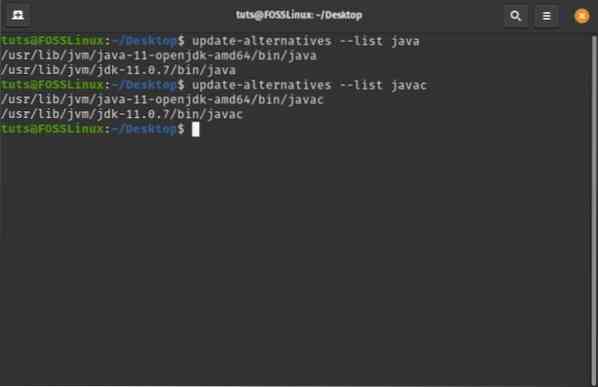
Come puoi vedere, il sistema può individuare sia l'installazione di OpenJDK che l'installazione di OracleJDK.
Una volta ottenuto questo output, riavvia il sistema. Ancora una volta, apri il terminale e digita il seguente comando:
java -versione
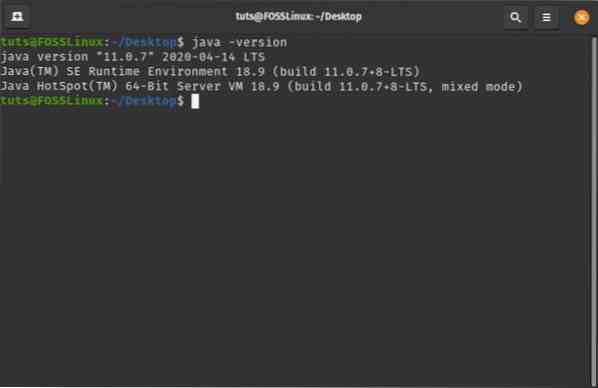
Nota che nell'output vedi la versione Java invece della versione OpenJDK, che era l'output quando Oracle JDK 11 non era installato. Puoi anche vedere che il sistema è in esecuzione su build 11.0.7 LTS - quello che abbiamo installato. Se ottieni lo stesso output, significa che la nostra installazione di Oracle JDK 11 ha avuto successo.
Disinstallazione di Java su Pop!_OS
Abbiamo appena spiegato come installare sia OpenJDK che Oracle JDK sul tuo Pop!_Sistema operativo. Per completare il tutorial, esaminiamo anche come disinstallare anche questi pacchetti.
Disinstalla OpenJDK
Poiché hai già installato Oracle JDK, potresti voler disinstallare OpenJDK dal tuo sistema. Questo può essere fatto rapidamente inserendo il seguente comando nel terminale:
$ sudo apt-get purge --auto-remove openjdk*
Questo rimuoverà OpenJDK insieme a tutte le sue dipendenze e file di configurazione.
Disinstalla OracleJDK
Invece di rimuovere OpenJDK, potresti voler rimuovere Oracle JDK. Per fare ciò, è necessario inserire i seguenti comandi.
-
$ sudo update-alternatives --remove "java" "/usr/lib/jvm/jdk[versione]/bin/java"
-
$ sudo update-alternatives --remove "javac" "/usr/lib/jvm/jdk[versione]/bin/javac"
Devi sostituire jdk[versione] con la versione installata sul tuo sistema. Dato che abbiamo appena installato jdk-11.0.7, lo useremo in questo tutorial. Ecco uno sguardo alla schermata di output:

Una volta fatto, digita il seguente comando:
$ java -versione
Se vedi questa riga "comando 'java' non trovato", significa che hai disinstallato correttamente Java dal tuo sistema.
 Phenquestions
Phenquestions



