Accoppiare NetBeans con la natura open source di Ubuntu con la sua vivacità può creare un'esperienza di programmazione davvero notevole, quindi iniziamo.
Installazione di Java:
Affinché NetBeans funzioni, è necessario che Java sia installato, che deve essere installato separatamente come JDK (Java Development Kit).
1. Aggiorna Ubuntu:
Il primo passo prima di installare qualsiasi software importante è aggiornare Ubuntu in modo da ridurre al minimo la possibilità che si verifichino bug ed errori e la possibilità che si verifichino problemi di incompatibilità tra i software. Se pensi di avere l'ultima versione di Ubuntu, dovresti comunque eseguire un aggiornamento solo per essere sicuro. Per aggiornare Ubuntu, apri il terminale dal pannello laterale (fai clic sull'icona della scatola nera):
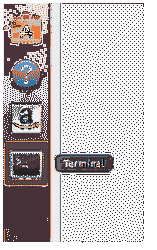
E inserisci la seguente riga:
sudo apt update && sudo apt upgrade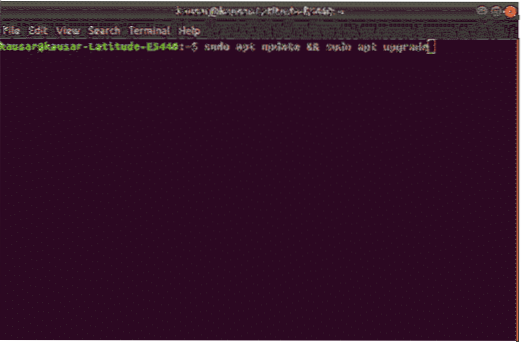
Se è la prima volta che configuri Ubuntu, potresti voler installare pacchetti software aggiuntivi per l'installazione con questa riga:
apt-get install software-properties-common2. Installa JDK:
Ora che tutto ciò che riguarda Ubuntu è stato aggiornato, ora è il momento di installare JDK. Questo passaggio può essere eseguito in molti modi per diverse opzioni poiché JDK è disponibile in due versioni, una è la versione 11 che è l'ultima versione aggiornata di JDK mentre l'altra è la versione 8 che è una versione precedente che riceve ancora supporto. Per installare JDK utilizzando un repository, immettere prima la riga seguente per aggiungere un repository per JDK 11 e quindi immettere la seconda riga per aggiornarlo, premere "Invio" ogni volta che viene richiesto:
add-apt-repository ppa:linuxuprising/javaapt-get update
Ora per installare JDK 11 inserisci la riga:
apt-get install oracle-java11-installerPer JDK 8, inserisci le seguenti righe per aggiungere il repository e aggiornarlo:
add-apt-repository ppa:webupd8team/javaapt-get update
Per installare JDK 8 inserire la riga:
apt-get install oracle-java8-installerPuoi anche installare JDK manualmente scaricandolo dal sito Web ufficiale di Oracle. Lì puoi selezionare la versione di JDK e anche scegliere la versione per la versione del tuo Ubuntu che può essere a 32 o 64 bit. Estrai il file scaricato in una cartella e installa.
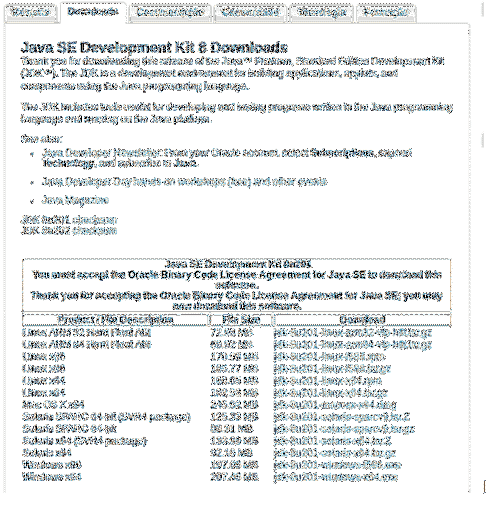
https://www.oracolo.com/technetwork/pt/java/javase/downloads/jdk8-downloads-2133151.html
3. Configura JDK:
Ora che JDK è stato installato è tempo di configurare il suo percorso in modo che altre applicazioni sappiano dove trovarlo nel nostro caso NetBeans. Da terminale aprire il file “ambiente” in un editor di testo che si può fare con il comando:
sudo nano /etc/environmentNell'editor di testo aggiungi la riga:
JAVA_HOME="percorso della cartella di installazione di JDK" nel nostro caso lo era,JAVA_HOME="/user/lib/jvm/java-11-oracle"
E il percorso dovrebbe essere configurato per altre applicazioni da trovare. Per verificare se la configurazione è andata a buon fine inserire la riga:
echo $JAVA_HOMESe l'output di questa riga è il percorso della cartella di installazione, tutto è stato eseguito correttamente e JDK è stato installato correttamente. Altrimenti, qualcosa non è stato fatto correttamente.
Installazione di NetBeans:
Ora che Java tramite JDK è stato installato, è il momento di installare NetBeans. Al momento della stesura di questo articolo, l'ultima versione di NetBeans IDE è 10.0, quindi installeremo NetBeans 10.0.
1. Scarica NetBean:
Esistono due modi per scaricare NetBeans, uno tramite il terminale mentre l'altro tramite il sito Web ufficiale di NetBeans. Per scaricare attraverso il sito web, vai su:
https://www-us.apache.org/dist/incubator/netbeans/incubating-netbeans/incubating-10.0/incubazione-netbeans-10.0-bin.cerniera lampo
Per scaricare da terminale inserire la riga:
wget -c https://www-us.apache.org/dist/incubatore/netbeans/incubare-netbeans/incubazione-10.0/incubazione-netbeans-10.0-bin.cerniera lampo
Una volta scaricato, estrai il pacchetto scaricato nella directory in cui desideri installarlo.
2. Configura NetBeans:
Ora che il pacchetto è stato estratto, apri nuovamente il file "ambiente" nell'editor di testo utilizzando la riga:
sudo nano /etc/environmentUna volta che il file è stato aperto, aggiungi la seguente riga subito dopo la riga "JAVA_HOME":
export PATH=$PATH:” Il tuo percorso di installazione di NetBeans" per noi questa riga è stata exportPATH=$PATH:"/home/user/netbeans/bin/"
Dopo aver salvato il file, per applicare le modifiche inserire la riga:
sorgente /etc/environmentE NetBeans 10.0 è pronto per partire.
3. Installazione di NetBeans utilizzando Ubuntu Software Center:
NetBeans può essere installato anche tramite Ubuntu Software Center. Per fare ciò, apri Ubuntu Software Center, cerca NetBeans, fai clic sull'applicazione richiesta, installa ed è pronto per l'uso.
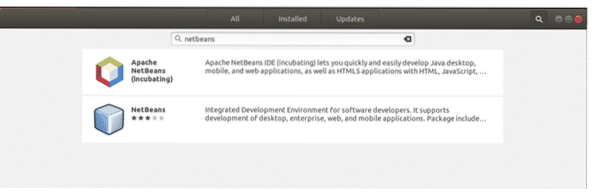
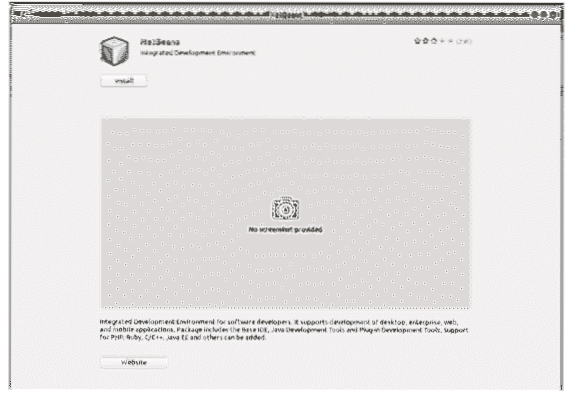
Questo metodo è sia più semplice che meno stressante del metodo sopra menzionato, ma è un pacchetto rapido. I pacchetti snap sono pacchetti software containerizzati che sono facili da installare ma tieni presente che i pacchetti snap sono di dimensioni maggiori rispetto ai pacchetti esistenti e possono essere lenti da installare. Quindi si consiglia di utilizzare il metodo sopra menzionato per installare NetBeans piuttosto che tramite Ubuntu Software Center.
4. Iniziare con NetBeans:
Ora che NetBeans è stato installato con Java JDK, tutto è pronto. Per aprire NetBeans, fai clic sulla sua icona o inserisci la seguente riga sul terminale:
NetBeansQuesto aprirà NetBeans e mostrerà una pagina da cui puoi saperne di più su NetBeans. Per iniziare con NetBeans e realizzare il tuo primo progetto su di esso, fai clic sul pulsante "File" in alto a sinistra. Dal menù a tendina “File” seleziona “Nuovo Progetto”, si aprirà una nuova finestra che ti chiederà di selezionare il tipo di progetto. Seleziona "Applicazione Java" e fai clic su Avanti. In questa pagina dai un nome al progetto e fai clic su Fine. Ora l'editor di codice sarà aperto per iniziare a programmare.
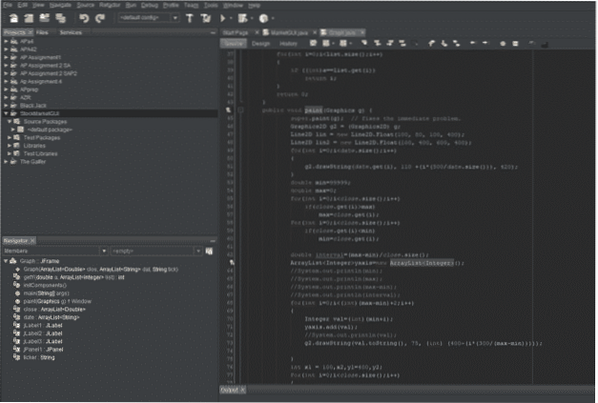
Questa guida ti mostra come installare JDK e NetBeans su Ubuntu. Con ulteriore sperimentazione ed esperienza, puoi imparare come sfruttare le diverse funzionalità disponibili in NetBeans.
 Phenquestions
Phenquestions

