Download di Proxmox VE:
Puoi scaricare Proxmox VE gratuitamente dal sito Web ufficiale di Proxmox. Innanzitutto, visitare il sito Web ufficiale di Proxmox VE all'indirizzo https://www.proxmox.com/it/proxmox-ve
Una volta caricata la pagina, fai clic su Download gratuito come indicato nello screenshot qui sotto.
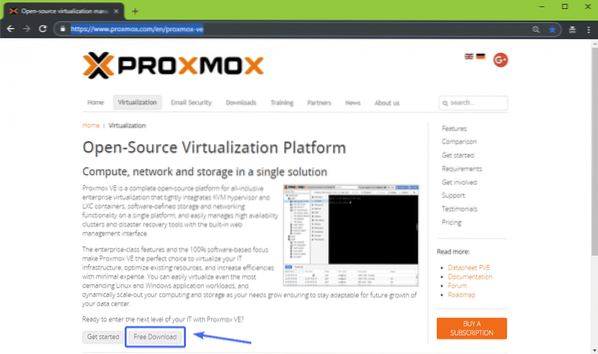
Dovresti essere reindirizzato alla pagina seguente. Al momento in cui scriviamo, Proxmox VE 5.2 è l'ultima versione di Proxmox VE. Per scaricare Proxmox VE 5.2 ISO installer, fare clic sul pulsante di download come indicato nello screenshot qui sotto.
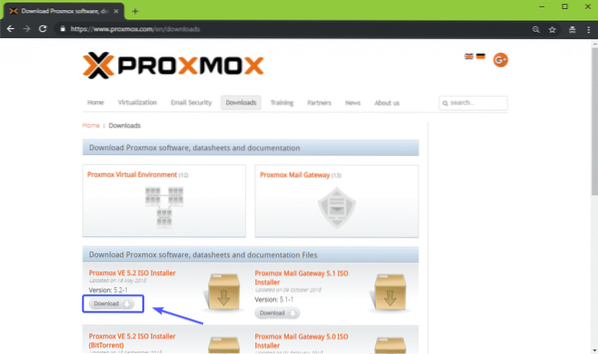
Il download dovrebbe iniziare. Potrebbe volerci un po' di tempo per completare.
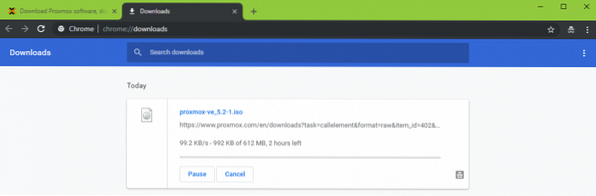
Rendere USB avviabile di Proxmox VE:
Ora devi creare una chiavetta USB avviabile di Proxmox VE per installarlo sul tuo computer. Su Linux, puoi usare dd comando per creare una chiavetta USB avviabile molto facilmente.
Per creare una chiavetta USB avviabile di Proxmox VE su Linux, eseguire il comando seguente:
$ sudo dd if=~/Downloads/proxmox-ve_5.2-1.iso di=/dev/sdX bs=1MNOTA: Qui, sdX è la tua chiavetta USB. Puoi usare il lsblk comando per scoprire di cosa si tratta nel tuo caso.
Su Windows, puoi usare Rufus per creare una chiavetta USB avviabile di Proxmox VE. Per scaricare Rufus, vai al sito Web ufficiale di Rufus all'indirizzo https://rufus.ie/en_IE.html e fai clic su Rufus portatile collegamento come indicato nello screenshot qui sotto.
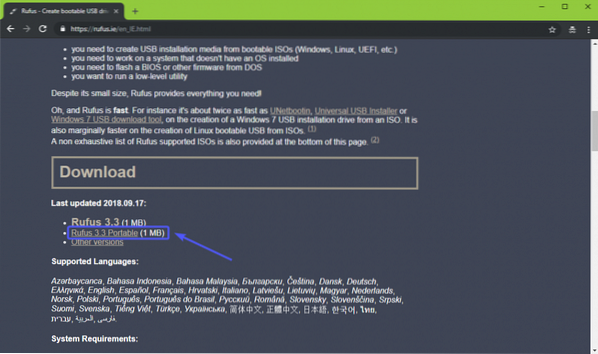
Rufus dovrebbe essere scaricato.
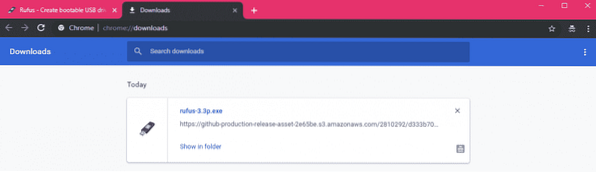
Ora inserisci la tua chiavetta USB ed esegui Rufus. Clicca su No quando vedi la seguente finestra di dialogo.
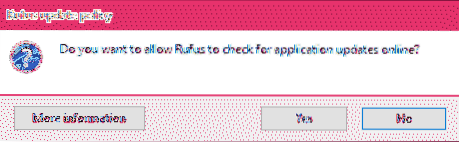
Rufus dovrebbe iniziare. Ora assicurati che la tua chiavetta USB sia selezionata in Rufus. Quindi, fare clic su SELEZIONARE come indicato nello screenshot qui sotto.
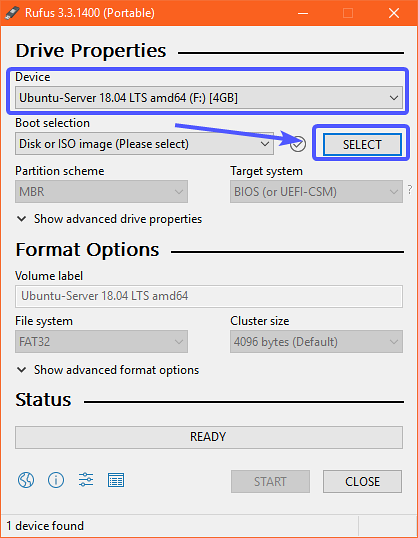
Dovrebbe essere aperto un selettore di file. Ora, seleziona l'immagine ISO di Proxmox VE che hai appena scaricato e fai clic su Aperto.
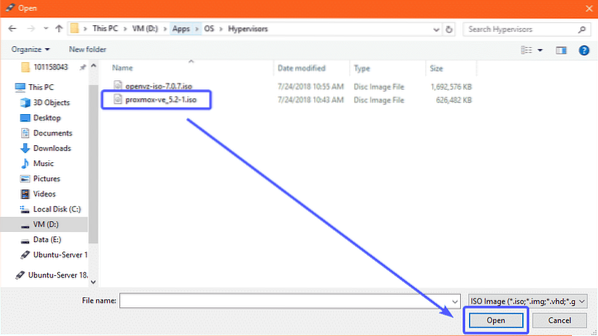
Ora, fai clic su INIZIO.
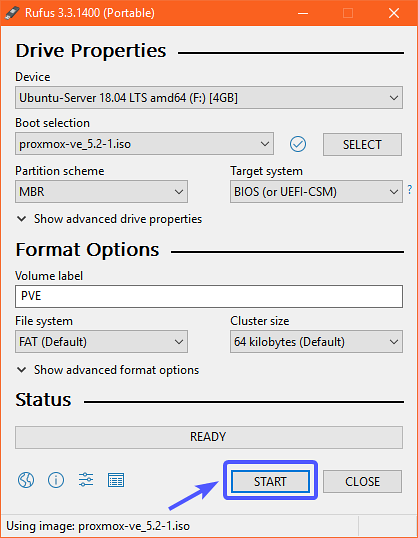
Ora, fai clic su sì.
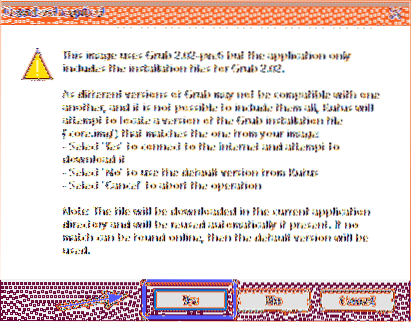
Ora, seleziona Scrivi in modalità Immagine DD e clicca su ok.
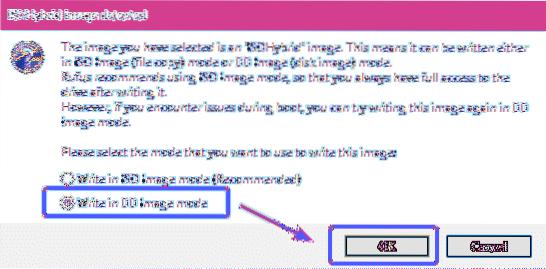
Se hai dati importanti sulla tua chiavetta USB, spostali in un posto sicuro e fai clic su OK. La tua chiavetta USB dovrebbe essere formattata.
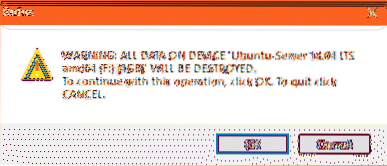
Rufus dovrebbe copiare tutti i file richiesti dal file ISO alla tua chiavetta USB.
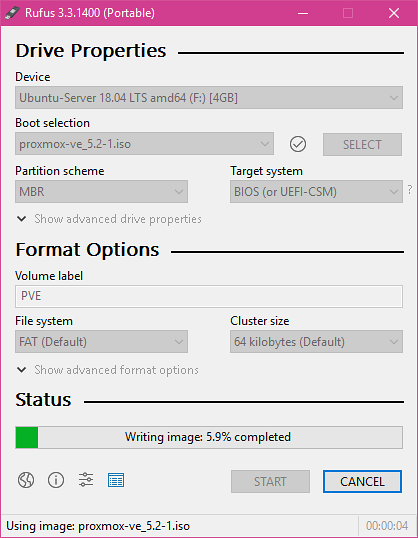
Una volta che Rufus ha finito di rendere avviabile la chiavetta USB, puoi fare clic su VICINO chiudere Rufus.
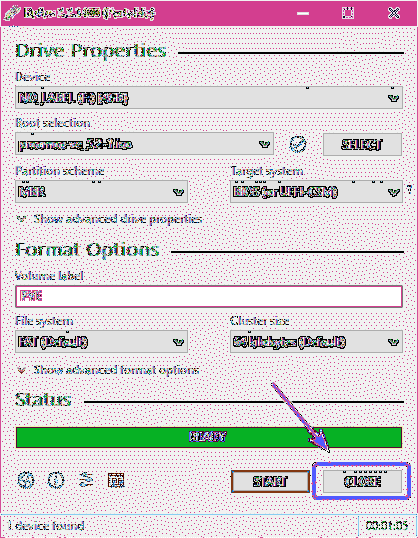
Ora puoi utilizzare la chiavetta USB per installare Proxmox sul tuo computer.
Abilita virtualizzazione hardware:
Prima di installare Proxmox VE sul tuo computer, assicurati che la virtualizzazione hardware sia abilitata sul BIOS della tua scheda madre. Se stai utilizzando un processore AMD, dovrebbe essere etichettato come AMD-v. Se stai utilizzando un processore Intel, dovrebbe essere etichettato come VT-x o VT-d.
Installazione di Proxmox VE:
Ora, inserisci la chiavetta USB avviabile sul tuo computer e avvia da essa.
Una volta avviato Proxmox VE dalla chiavetta USB, dovresti vedere la seguente finestra. Ora, seleziona Installa Proxmox VE e premi
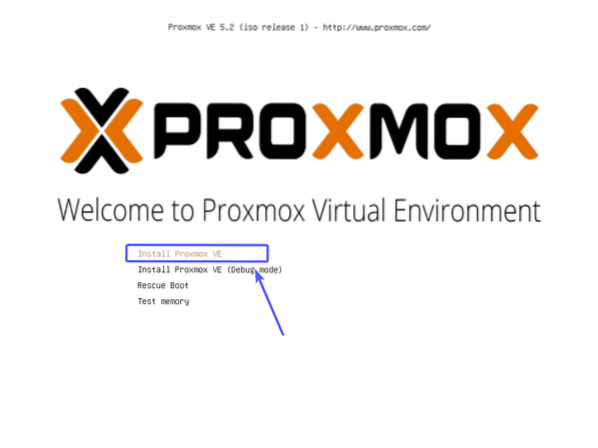
Dovrebbe avviarsi il programma di installazione di Proxmox. Ora, fai clic su sono d'accordo.
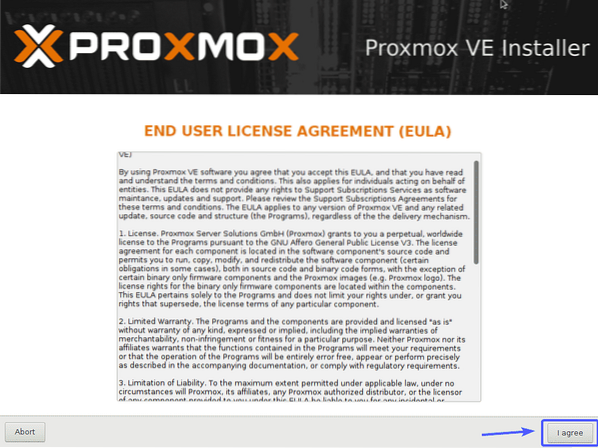
Ora, seleziona il tuo disco rigido o SSD in cui desideri installare Proxmox VE e fai clic su Il prossimo.
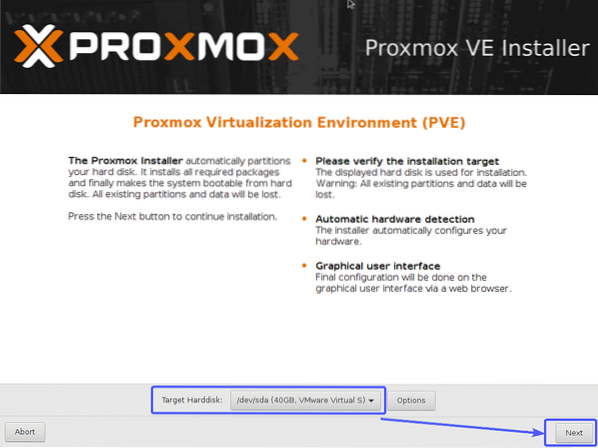
Ora, digita il tuo Nazione, seleziona il tuo Fuso orario e Layout della tastiera. Quando hai finito, clicca su Il prossimo.
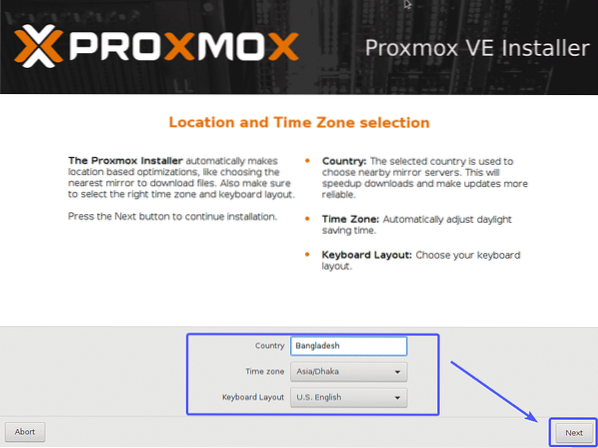
Ora digita la password e l'indirizzo e-mail di Proxmox VE. Quando hai finito, clicca su Il prossimo.
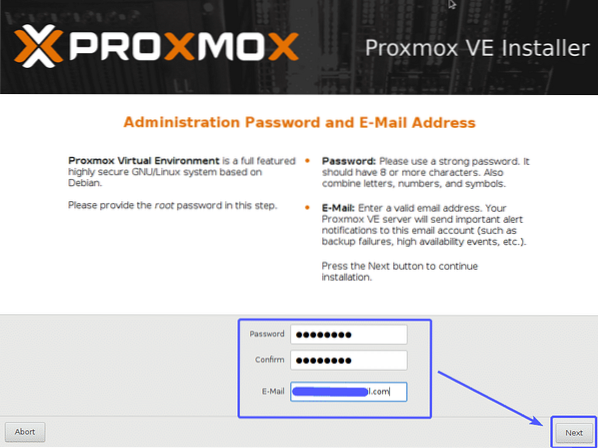
Ora configura l'interfaccia di rete di gestione per Proxmox VE. Quando hai finito, clicca su Il prossimo.
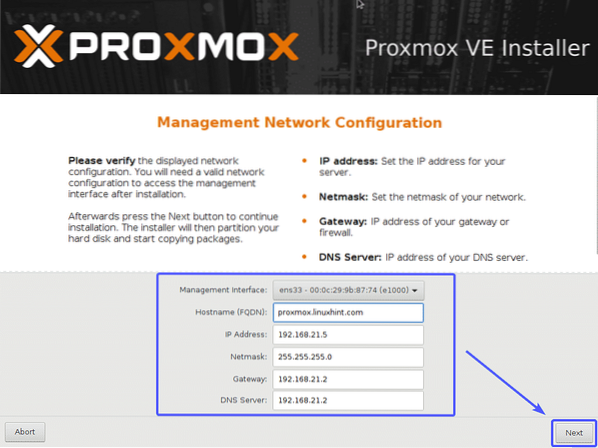
Proxmox VE è in fase di installazione..
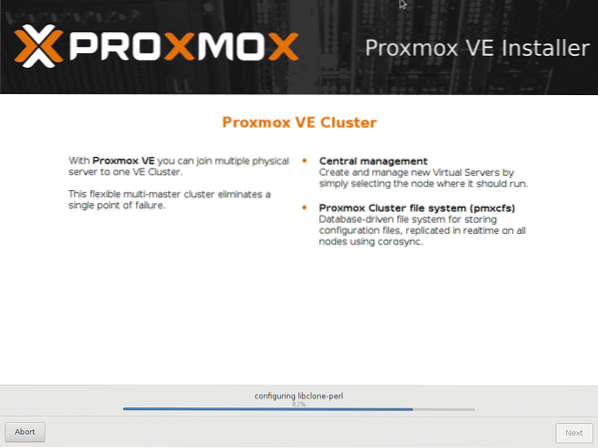
Una volta completata l'installazione, fare clic su Riavvia. Il tuo computer dovrebbe essere riavviato.
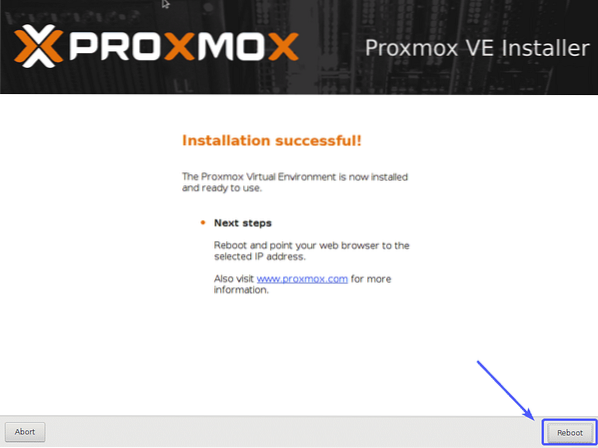
Dal menu di Proxmox GRUB, selezionare Ambiente virtuale Proxmox GNU/Linux e premi
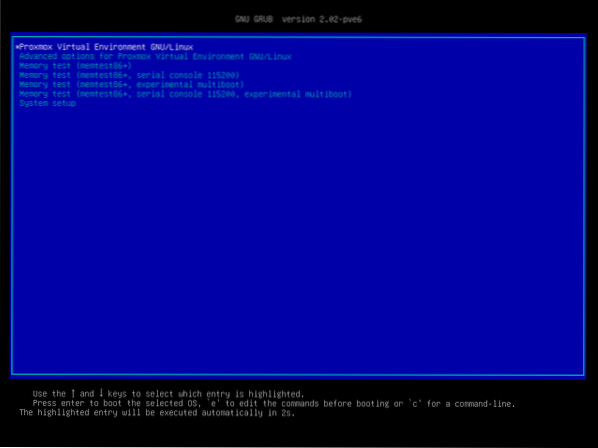
Proxmox VE dovrebbe iniziare. Ora, visita l'IP di gestione come contrassegnato nello screenshot qui sotto da qualsiasi browser web.
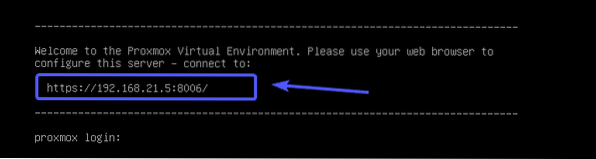
Poiché Proxmox VE utilizza certificati SSL autofirmati per impostazione predefinita, potresti visualizzare il seguente messaggio di avviso quando tenti di visitare l'interfaccia utente Web di gestione dal browser Web. Accetta solo il certificato SSL. Su Google Chrome, fai clic su Procedi a 192.168.X.y (non sicuro) come indicato nello screenshot qui sotto.
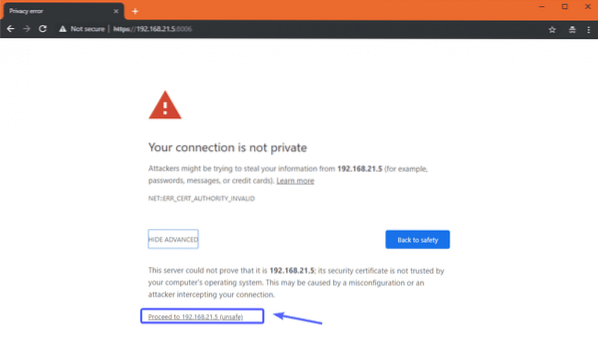
Ora dovresti essere in grado di vedere l'interfaccia di gestione web di Proxmox VE. Accedi con l'utente radice e la password che hai impostato quando hai installato Proxmox VE.
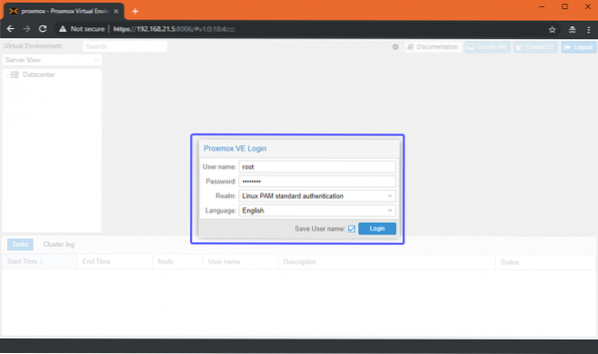
Dovresti vedere la seguente finestra di dialogo. Basta fare clic su ok.
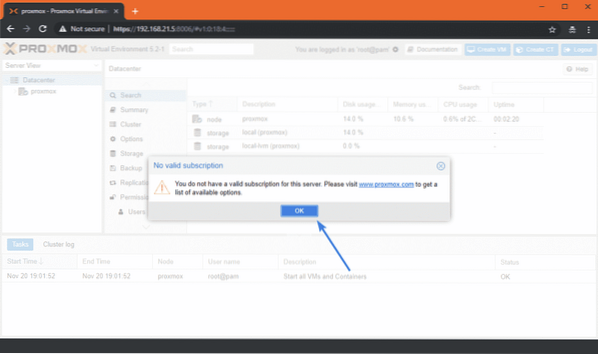
Ora puoi utilizzare l'interfaccia di gestione basata sul web di Proxmox VE per gestire (creare, eliminare e molto altro) le tue macchine virtuali KVM e i container LXC.
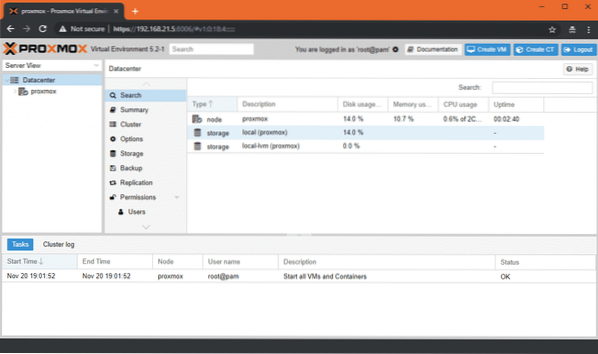
Puoi anche vedere un riepilogo dell'utilizzo totale del sistema dal from Sommario scheda come puoi vedere nello screenshot qui sotto.
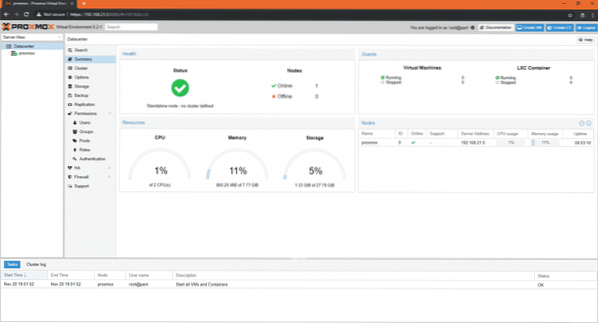
L'interfaccia di gestione basata sul web di Proxmox VE è davvero facile da usare e dovresti essere in grado di capirlo molto facilmente. È una delle migliori piattaforme di virtualizzazione in circolazione. Mi piace molto l'interfaccia utente della console web Proxmox VE.
Quindi, è così che installi Proxmox sul tuo computer o server. Grazie per aver letto questo articolo.
 Phenquestions
Phenquestions


