Quando si tratta di Ubuntu, SimpleScreenRecorder è il miglior videoregistratore dello schermo in termini di affidabilità e popolarità tra gli utenti di Ubuntu. Quindi oggi daremo un'occhiata alla guida passo passo per installare e configurare SimpleScreenRecorder su Ubuntu.
Come installare SimpleScreenRecorder
SimpleScreenRecorder è disponibile in Ubuntu Software Center nella maggior parte delle versioni recenti di Ubuntu. Ma in qualche modo se non lo trovi lì puoi eseguire il seguente comando in Terminale per installare questo videoregistratore dello schermo.
$ sudo add-apt-repository ppa:marten-baert/simplescreenrecorder$ sudo apt-get update
$ sudo apt-get install simplescreenrecorder
Ora il terminale scaricherà il pacchetto di installazione e quindi installerà SimpleScreenRecorder sul tuo sistema. Una volta completata l'installazione, puoi notare che SimpleScreenRecorder viene aggiunto alla dashboard.
Come configurare SimpleScreenRecorder per avviare la registrazione dello schermo
SimpleScreenRecorder potrebbe aver bisogno di alcune modifiche nelle modifiche alle impostazioni prima di iniziare la registrazione. Ecco come puoi farlo.
Prima di tutto avvia l'applicazione dalla dashboard, apparirà la schermata sottostante. È una schermata di benvenuto, basta fare clic su Continua pulsante e procedere oltre.
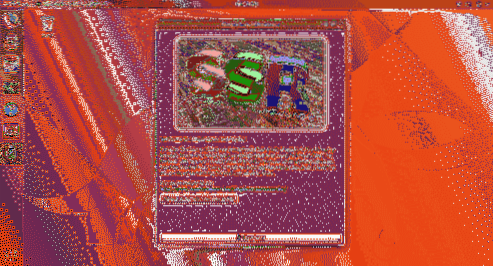
Nella finestra successiva, puoi configurare la risoluzione dello schermo e selezionare la tua preferita Ingresso video tra Registra l'intero schermo, Registra un rettangolo fisso, Segui il cursore e Registra OpenGL.

Qui puoi anche impostare il frame rate, personalmente preferisco 60fps. Puoi anche impostare Ingresso audio Backend e sorgente. Una volta terminata la configurazione preferita, fare clic su Continua pulsante.
Qui nella schermata successiva devi impostare la cartella di destinazione in cui verrà salvato il file video registrato e puoi anche selezionare in quale formato video verrà registrato lo schermo e configurare i codec video e audio. Imposta i parametri come mostrato nello screenshot qui sotto e fai clic su Continua.
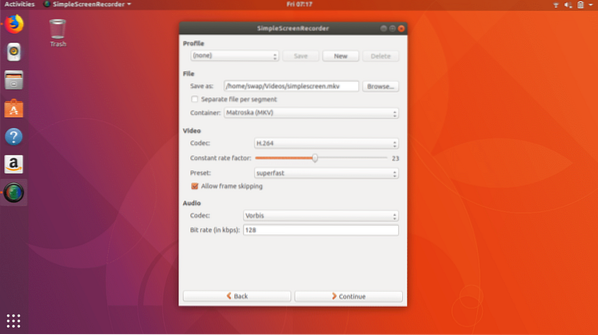
Ecco fatto, ora hai finito con la configurazione e sei pronto per iniziare la registrazione dello schermo nella schermata successiva. In questa schermata puoi vedere pulsanti come Avvia registrazione, Avvia anteprima, Salva registrazione e Annulla registrazione.
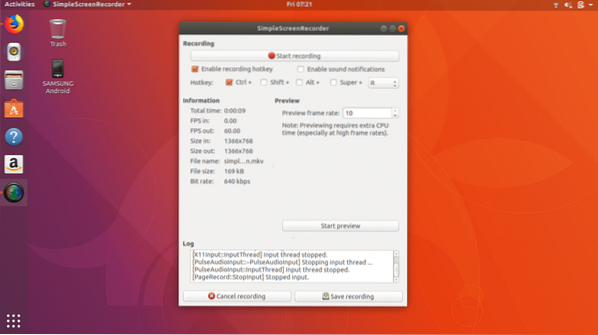
Ora devi solo fare clic su Inizia a registrare pulsante e ridurre a icona la finestra. Ecco fatto, ora puoi eseguire la tua attività mentre SimpleScreenRecorder registra lo schermo in background.
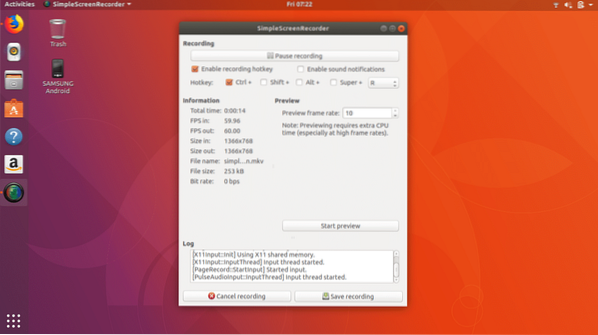
Puoi anche mettere in pausa la registrazione dello schermo ogni volta che ne hai bisogno. Quando il tuo compito è completo, fai clic su Salva registrazione quindi il file video registrato verrà salvato sul tuo computer.
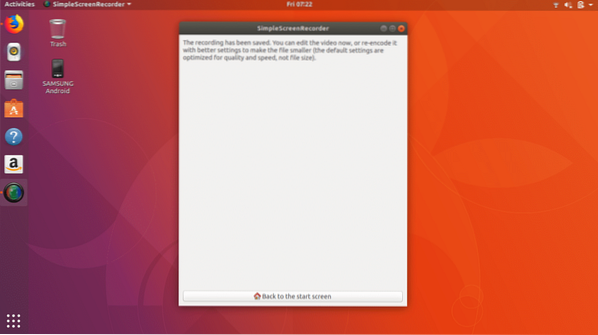
Quindi è così che puoi registrare lo schermo in Ubuntu nel modo più semplice e affidabile. Avendo testato altri registratori dello schermo su Ubuntu, devo ammettere che SimpleScreenRecorder è l'esecutore di spicco sotto tutti gli aspetti rispetto ad altri.
Quindi per ora è tutto, spero che questo articolo sulla registrazione dello schermo in Ubuntu ti sia piaciuto. Sentiti libero di condividere le tue opinioni @LinuxHint.
 Phenquestions
Phenquestions


