Questo post spiega i due metodi per installare Slack su Linux Mint 20. Slack è disponibile come applicazione snap e può anche essere installato dal pacchetto Debian.
Installazione di Slack su Linux Mint 20 dal pacchetto Debian
Per prima cosa, visita la pagina web ufficiale di Slack (https://slack.com/intl/en-pk/downloads/linux) e scarica Slack .pacchetto deb.
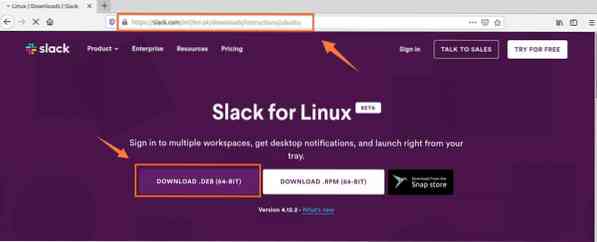
Quindi, scegli "Salva file" e fai clic su "OK". Il .deb verrà quindi scaricato e archiviato nella directory "Download".
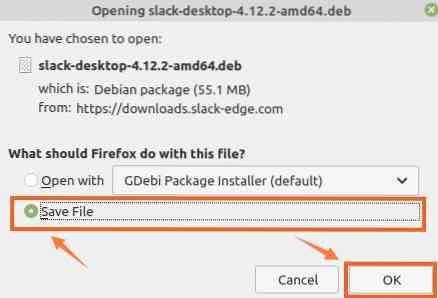
Quindi, accendi il terminale e vai alla directory "Download" con il comando:
Download di $ cd
Prima di installare Slack, aggiorna la cache di apt poiché è sempre consigliabile aggiornare la cache di apt prima di installare qualsiasi nuova applicazione:
$ sudo apt update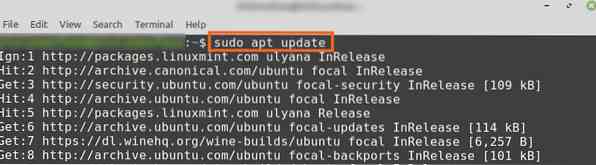
Ora siamo pronti per installare Slack con il comando:
$ sudo apt install ./slack-desktop-4.12.2-amd64.deb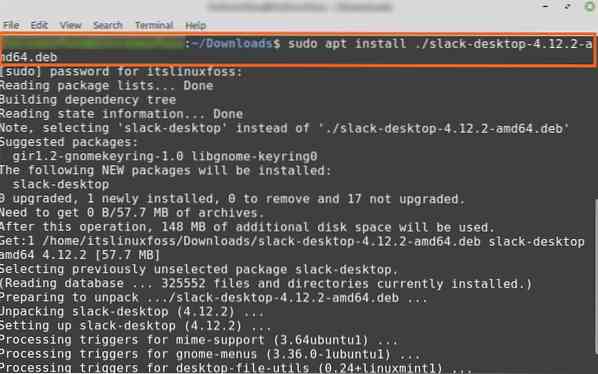
Una volta che Slack è stato installato con successo, verifica l'installazione e controlla la versione installata con il comando:
$ slack --version
L'output mostra che Slack 4.12.2 è installato sul mio Linux Mint 20.
Installazione di Slack su Linux Mint 20 dal gestore dell'applicazione Snap
Snap è un gestore di pacchetti per le distribuzioni Linux e viene disabilitato per impostazione predefinita su Linux Mint 20. Per installare Slack dal gestore dell'applicazione Snap, dobbiamo abilitare e installare manualmente Snap su Linux Mint 20.
Accendi il terminale e digita il comando indicato di seguito per rimuovere il nosnap.file pref:
$ sudo rm /etc/apt/preferences.d/nosnap.pref
Installa lo snapd usando il comando:
$ sudo apt install snapd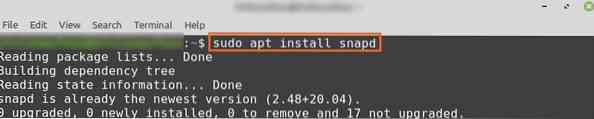
Successivamente, installa Slack dallo Snap Store eseguendo sul terminale:
$ sudo snap install slack --classic
Una volta installato Slack dallo Snap Store, verifica l'installazione con il comando:
$ sudo snap info slack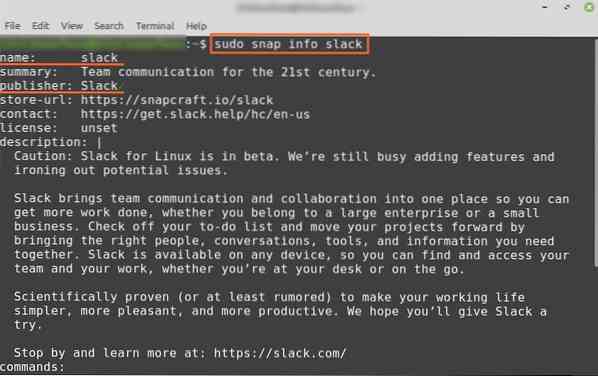
L'output conferma che Slack è stato installato con successo dal negozio Snap.
Iniziare con Slack
Dopo aver installato con successo Slack su Linux Mint 20 utilizzando uno dei metodi sopra menzionati, fai clic su "Menu applicazione" e cerca Slack.
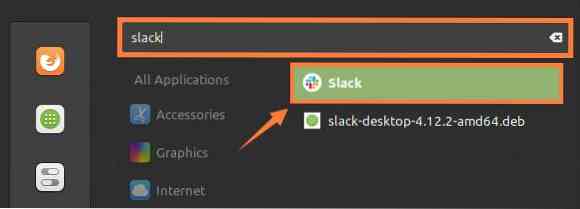
Fare clic sull'icona dell'applicazione "Slack" per aprirla. Accedi a Slack se hai un account esistente, altrimenti crea un nuovo account facendo clic su "Crea un nuovo spazio di lavoro".
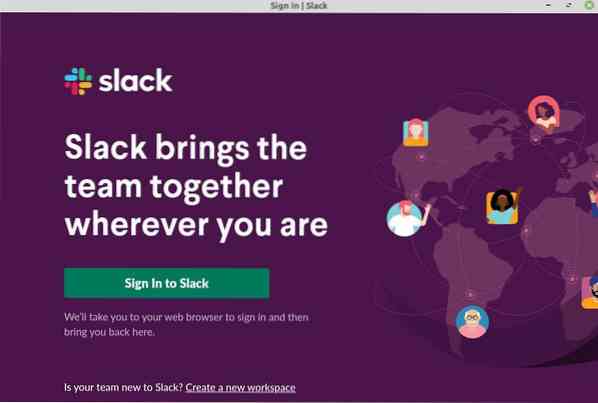
Se intendi creare un nuovo account, il modulo di registrazione di Slack verrà aperto nel browser Web predefinito. Inserisci l'e-mail nel campo indicato e fai clic su Continua.
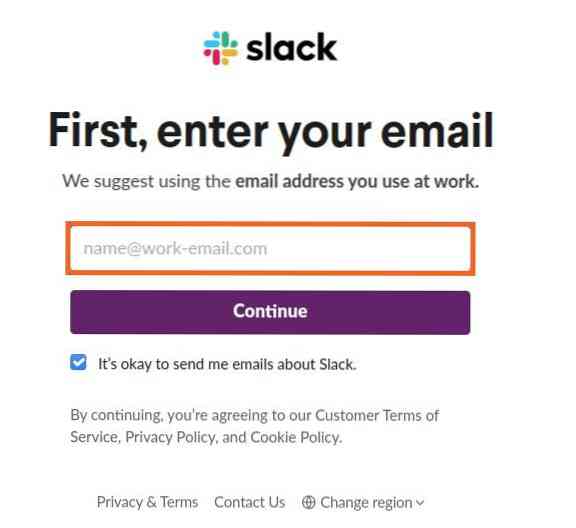
Slack ti invierà un codice di conferma all'indirizzo email fornito. Una volta inserito il codice di conferma e completata l'autenticazione, apparirà la schermata del dashboard di Slack.
Successivamente, inserisci i dettagli dell'azienda e inizia a utilizzare Slack per una comunicazione e una collaborazione efficaci.
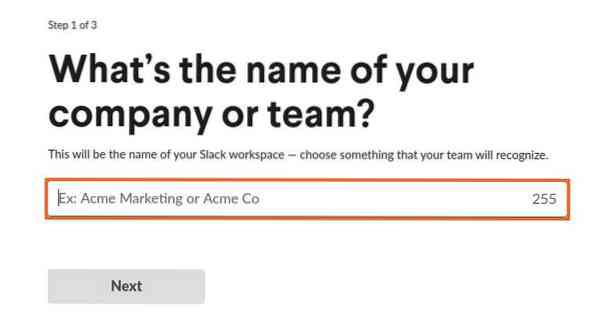
Inoltre, puoi anche creare tutti i canali che vuoi e puoi inviare messaggi diretti alle persone del tuo team.
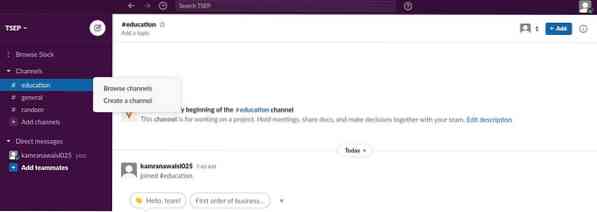
Conclusione
Slack è uno strumento molto efficiente per una comunicazione e una collaborazione efficaci. È appositamente progettato per l'ambiente di lavoro. Slack può essere installato su Linux Mint 20 dal .pacchetto deb e negozio Snap. Questo post descrive l'installazione di Slack su Linux Mint 20.
 Phenquestions
Phenquestions


