In questo articolo, ti mostrerò come configurare facilmente la rete e riavviarli correttamente su Debian Linux. Iniziamo.
Riavvio della rete su Debian 8 Wheezy e versioni precedenti:
Sopra Debian Linux, la configurazione di rete è memorizzata in /etc/network/interfaces file. Sulla versione precedente di Debian, quando apporti modifiche a /etc/network/interfaces file, puoi riavviare la rete con il seguente comando:
$ sudo /etc/init.d/riavvio della rete
Il servizio di rete dovrebbe essere riavviato. Ma su Debian 9 Stretch, che non funziona più a causa di un bug.
Installazione di Network Manager su Debian 9 Stretch:
È possibile configurare direttamente un'interfaccia di rete utilizzando /etc/network/interfaces file manualmente se vuoi. Ma la buona notizia è che non devi farlo. Sulle distribuzioni Linux recenti come Debian 9 Stretch, la rete può essere gestita dal Responsabile del network. Semplifica la configurazione di una rete. Responsabile del network ha utilità da riga di comando per la configurazione di rete.
Se hai una versione server minima di Debian 9 Stretch installato, potresti non averlo Responsabile del network installato. In tal caso, devi installare Responsabile del network.
Per prima cosa aggiorna la cache del repository dei pacchetti con il seguente comando
$ sudo apt update
La cache del repository dei pacchetti dovrebbe essere aggiornata.
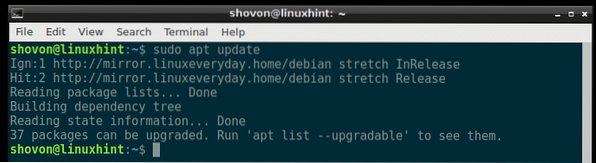
Ora installa Responsabile del network con il seguente comando:
$ sudo apt install gestore di rete
stampa sì e poi premere
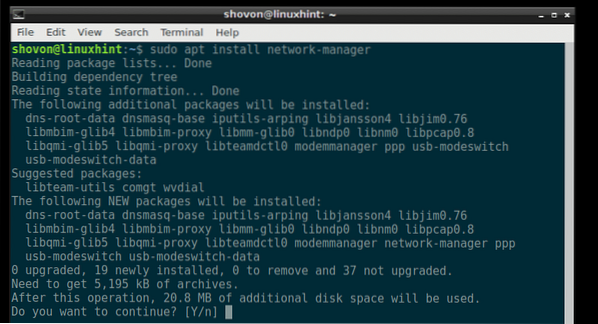
Responsabile del network dovrebbe essere installato.
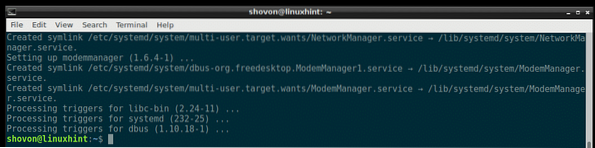
Utilizzo di Network Manager per configurare la rete:
Responsabile del network ha ntui strumento interattivo basato su terminale che è possibile utilizzare per configurare la rete su Debian 9 Stretch.
Iniziare ntui, eseguire il seguente comando:
$ sudo nmtui
Dovresti vedere la seguente finestra. Da qui puoi impostare il nome host, modificare/aggiungere la connessione di rete e attivare/disattivare le connessioni di rete che hai creato.
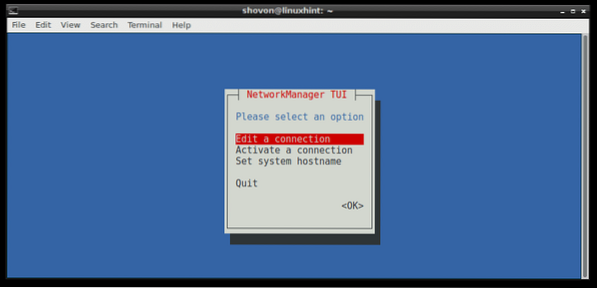
Per creare una connessione, vai su Modifica una connessione. Quindi premere
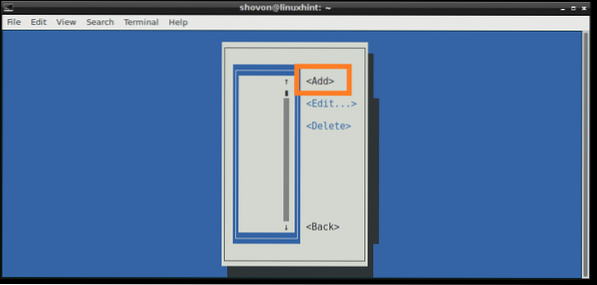
Ora seleziona il tuo metodo di connessione. Sto optando per Ethernet perché ho una connessione cablata. Ora premi
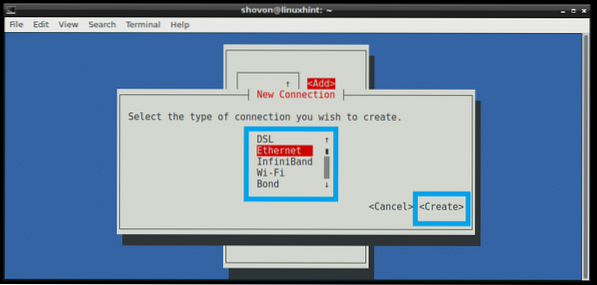
Ora digita a Nome del profilo. Può essere tutto quello che vuoi. Ti consiglio di renderlo breve e facile. Ora digita a Dispositivo identificato. Ho solo un cavo Ethernet fisico collegato al mio computer e viene riconosciuto come ens33, quindi l'ho digitato. puoi correre mostra il collegamento ip comando per scoprire il tuo Dispositivo identificatore.
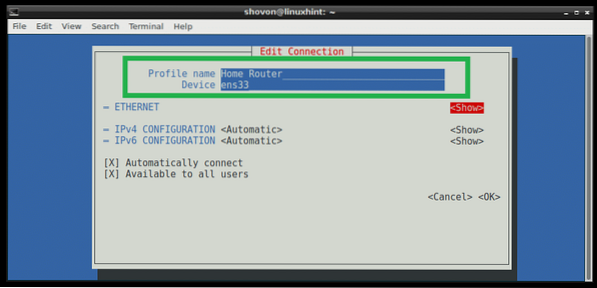
Se vuoi usare DHCP per ottenere l'indirizzo IP per questa interfaccia di rete, è praticamente tutto ciò che devi fare. Ma se vuoi assegnare uno statico IPv4 o IPv6 indirizzo, quindi devi premere
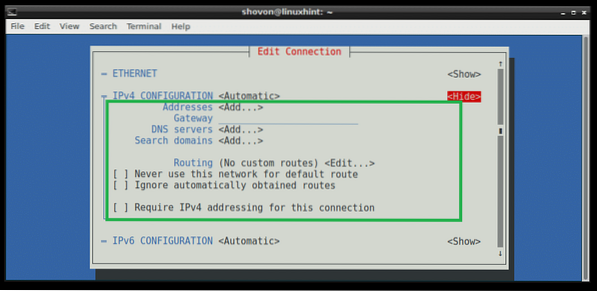
Una volta che hai finito, scorri verso il basso usando il
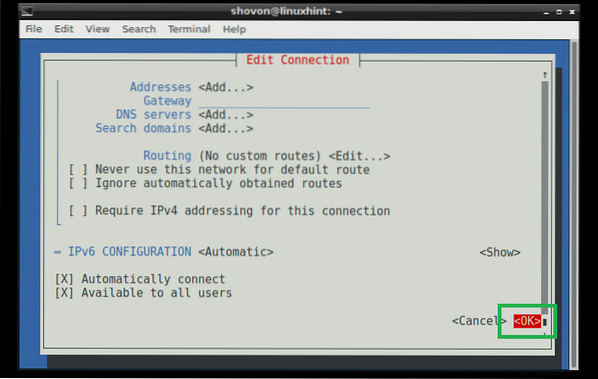
La tua connessione dovrebbe essere creata e attivata.
NOTA: Responsabile del network non gestire le interfacce definite in /etc/network/interfaces file. Quindi, se l'interfaccia con cui stai configurando Responsabile del network è anche configurato utilizzando il /etc/network/interfaces file, quindi assicurati di commentarlo o rimuoverlo dal /etc/network/interfaces file per Responsabile del network per lavorare con quell'interfaccia.
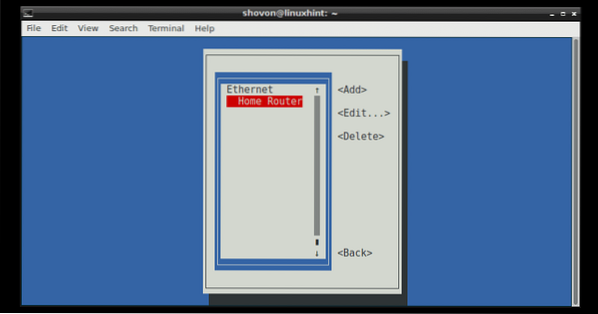
Riavvio di una singola connessione utilizzando Network Manager:
Nella sezione precedente, ti ho mostrato come creare una connessione utilizzando Network Manager. In questa sezione ti mostrerò come riavviare la connessione.
Quando si modifica una connessione, è necessario riavviare la connessione affinché le modifiche abbiano effetto.
Puoi usare il ntui utility per riavviare una connessione utilizzando l'interfaccia utente basata su terminale.
Correre ntui e vai a Attiva una connessione.
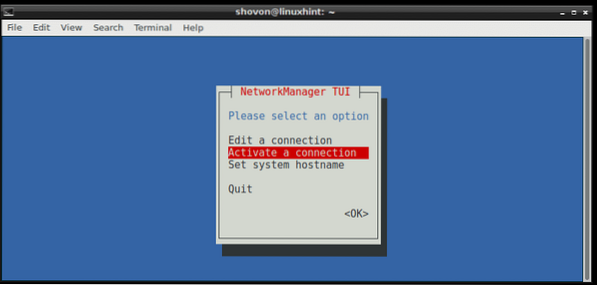
Ora seleziona la tua connessione dall'elenco, nel mio caso il Router domestico, quindi premere
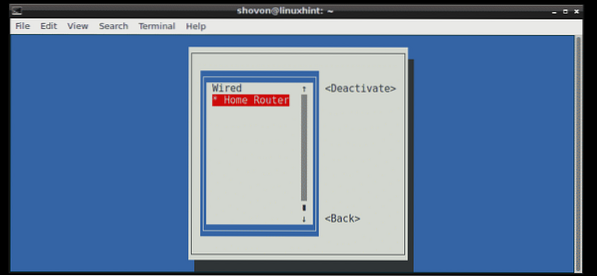
Ora mentre
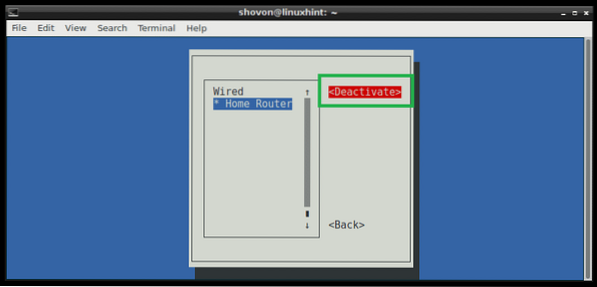
Ora mentre
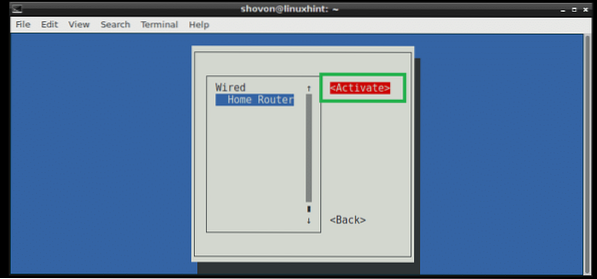
Puoi fare la stessa cosa dal terminale usando il nmcli comando.
Disattiva il Router domestico collegamento con il seguente comando:
$ sudo nmcli connection down "Home Router"
Per attivare il Router domestico di nuovo la connessione, eseguire il seguente comando:
$ sudo nmcli connection up "Router domestico"
Puoi anche riavviare la connessione con un singolo comando:
$ sudo nmcli connection reload "Home Router"
Riavvio di Network Manager:
Se disponi di molte connessioni, che potrebbero richiedere molto tempo per riavviare una per una, puoi semplicemente riavviare il Responsabile del network servizio con il seguente comando:
$ sudo systemctl riavvia il gestore di rete
Il Responsabile del network il servizio dovrebbe riavviarsi.
Ecco come riavviare la rete correttamente su Debian Linux. Grazie per aver letto questo articolo.
 Phenquestions
Phenquestions


