Sui sistemi operativi basati su Linux come CentOS, il comando unzip viene utilizzato per aprire i file Zip.
In questo articolo ti mostrerò come utilizzare il comando unzip per aprire i file Zip su CentOS. Userò CentOS 7 per la dimostrazione. Iniziamo.
Installazione decomprimi su CentOS 7:
Su CentOS 7, il pacchetto unzip potrebbe non essere installato per impostazione predefinita. Ma è disponibile nel repository ufficiale dei pacchetti di CentOS 7. Quindi è molto facile da installare.
Per prima cosa aggiorna la cache del repository del pacchetto YUM con il seguente comando:
$ sudo yum makecache
La cache del repository del pacchetto YUM dovrebbe essere aggiornata.
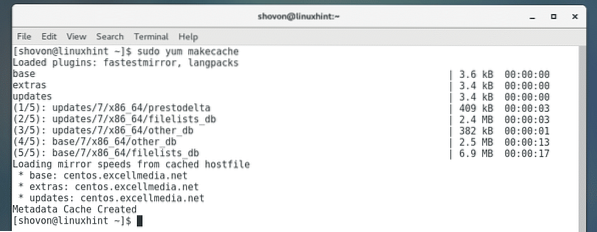
Ora installa unzip con il seguente comando:
$ sudo yum install unzip
Ora premi sì e poi premere
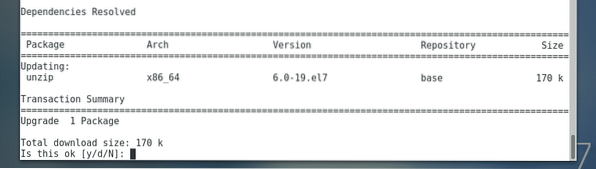
decomprimere dovrebbe essere installato.
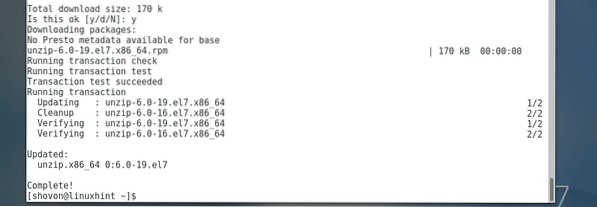
Ora per verificare se decomprimere funziona, esegui il seguente comando:
$ unzip -vCome puoi vedere, decomprimere funziona perfettamente.
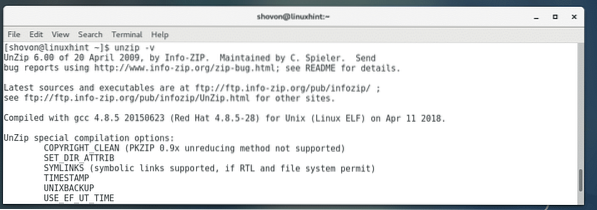
Lavorare con i file zip usando l'interfaccia utente grafica:
Se hai un ambiente desktop grafico come l'ambiente desktop GNOME installato sul tuo sistema operativo CentOS, lavorare con i file Zip è abbastanza semplice.
Come puoi vedere, ho app.cerniera lampo file nel ~/Download directory del mio CASA directory.
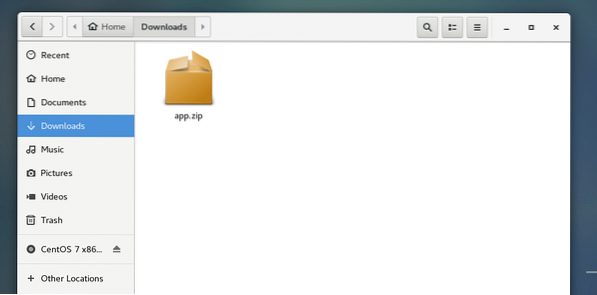
Ora, se fai clic con il pulsante destro del mouse sul file zip, dovresti essere in grado di vedere le seguenti opzioni. La prima opzione è Apri con Gestione archivi. Se fai doppio clic su un file Zip, si aprirà con il Gestore archivi per impostazione predefinita.
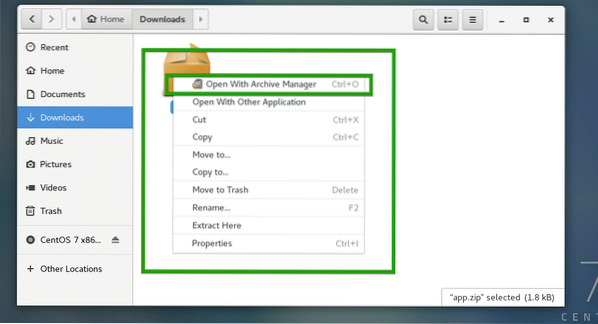
Puoi anche fare clic su Estrai qui per estrarre il file zip.

Come puoi vedere, il file zip viene aperto in Archive Manager e posso vedere tutto il contenuto del file Zip.
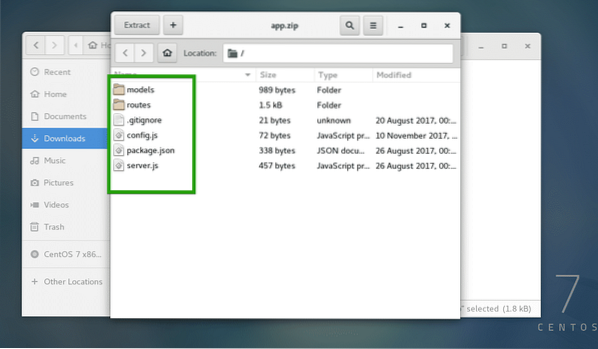
Dal Gestore archivi, puoi fare clic su Estratto per estrarre il contenuto del file Zip.
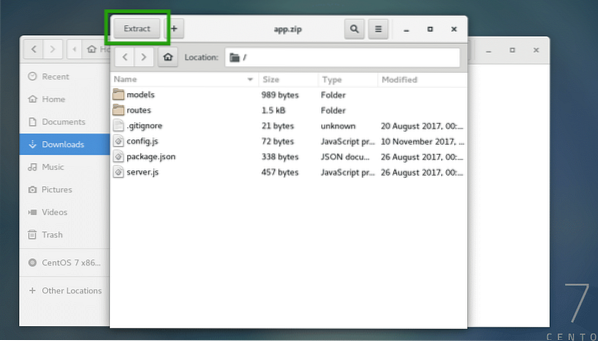
Dovresti vedere la seguente finestra. Puoi fare clic su Estratto pulsante per estrarre il file Zip nella directory corrente. Se lo desideri, puoi creare una nuova cartella ed estrarre lì il contenuto del file Zip.
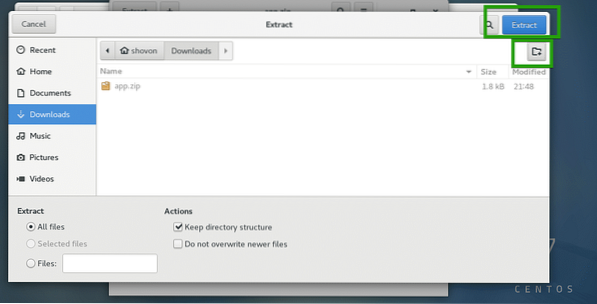
creo una nuova directory miaapp/ e ho estratto il contenuto del file Zip lì.
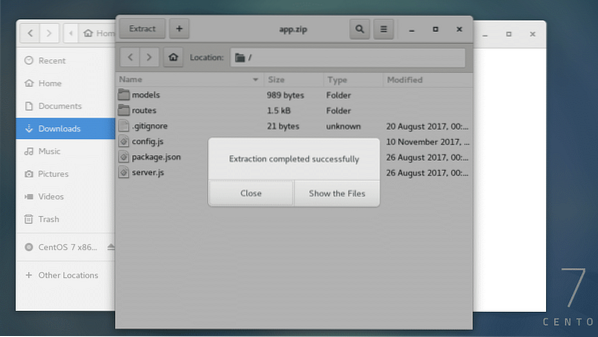
Come puoi vedere, il contenuto del file Zip viene estratto correttamente nel miaapp/ directory.
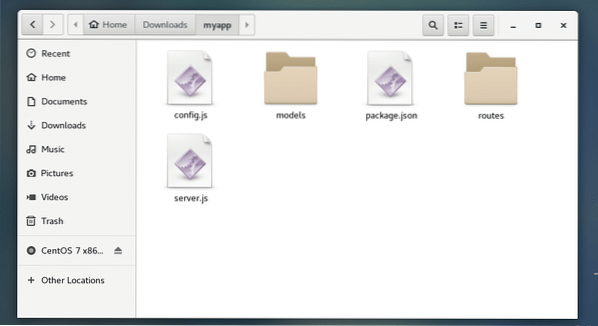
Puoi anche selezionare file e cartelle specifici dal Gestore archivi e trascinarli e rilasciarli su una directory. Verranno estratti solo i file e le cartelle desiderati.
Elenco dei contenuti del file Zip utilizzando il comando unzip:
Puoi elencare tutti i file e le directory archiviati all'interno di un file Zip con il seguente comando:
$ unzip -l app.cerniera lampo
Come puoi vedere, tutto il contenuto dell'archivio Zip app.cerniera lampo È elencato.
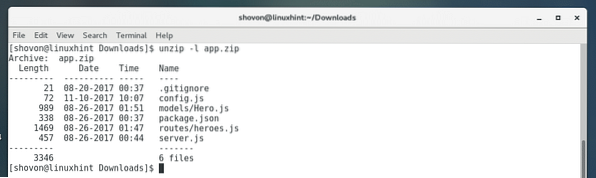
Estrazione di un file zip utilizzando il comando unzip:
Puoi estrarre un file Zip usando il comando unzip molto facilmente.
Per estrarre un file zip nella directory corrente in cui si trova il file zip, eseguire il comando seguente:
$ unzip app.cerniera lampoNOTA: Qui app.cerniera lampo è il file Zip che sto estraendo.

Il contenuto del file Zip dovrebbe essere estratto nella directory di lavoro corrente.
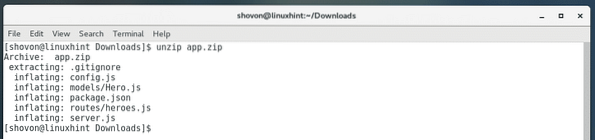
Come puoi vedere, tutti i file e le directory di app.zip viene estratto.

Nell'esempio precedente, tutti i file sono stati estratti nella directory corrente. Potresti voler estrarre il contenuto del file Zip in una directory specifica. Puoi farlo anche con il comando unzip.
Per prima cosa crea la directory in cui estrai il file Zip con il seguente comando:
$ mkdir ~/Download/miaapp
Ora esegui il seguente comando per estrarre il file Zip app.cerniera lampo dentro
~/Download/cartella miaapp:$ unzip app.zip -d ~/Download/miaapp

I contenuti dell'app.zip viene estratto nella directory ~/Downloads/myapp come puoi vedere nello screenshot qui sotto.
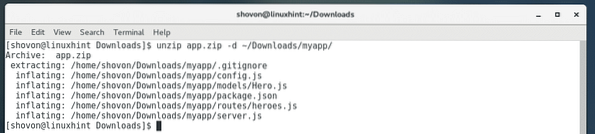
Il ls comando verifica anche che il file Zip sia stato estratto nella directory desiderata.

Estrazione di file specifici dal file zip utilizzando il comando unzip:
Puoi anche estrarre file e directory specifici dal file Zip usando il comando unzip.
Ad esempio, supponiamo di voler estrarre solo il server.js dall'app.zip, eseguire il seguente comando:
$ unzip app.zip server.js

Come puoi vedere, solo server.js è stato estratto nella directory di lavoro corrente.

Puoi anche specificare una directory in cui estrarre i file e le directory come segue:
$ unzip app.zip server.js -d ~/Download/miaapp
Puoi anche estrarre una sottodirectory specifica dal file Zip come segue:
$ unzip app.zip 'models/*' -d ~/Downloads/mypp
Come puoi vedere la directory Modelli/ e tutto il contenuto della directory è stato estratto nel ~/Download/miaapp directory.
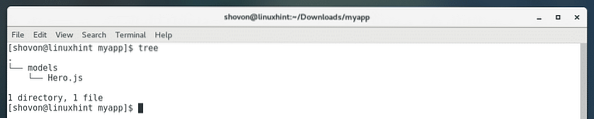
Ecco come usi Unzip su CentOS. Grazie per aver letto questo articolo.
 Phenquestions
Phenquestions

