Tra i diversi concetti di un sistema operativo, il più cruciale è il controllo degli accessi, che specifica il livello di accesso che viene concesso a ciascun utente di quel sistema operativo. Le politiche di controllo degli accessi assicurano che nessun utente sia autorizzato a svolgere quelle attività per le quali non gli sono stati concessi privilegi. I due tipi più comuni di utenti in qualsiasi sistema operativo sono l'utente root (ha privilegi di livello amministrativo) e l'utente guest (ha solo un set limitato di privilegi).
A volte, anche un utente ospite deve eseguire alcune attività che richiedono privilegi amministrativi. Fortunatamente, Linux ci fornisce un modo per farlo, i.e., utilizzando la parola chiave "sudo" prima di un comando. Èuna parola chiave così magica che qualsiasi comando seguito da questa parola chiave puòessere eseguito con i privilegi di root piuttosto che con i propri privilegi limitati. Sudo sta per Super User DO. Per la discussione di oggi, il nostro obiettivo è spiegarti l'uso del comando "sudo" in Linux.
Nota: abbiamo usato Linux Mint 20 per spiegare il metodo di utilizzo del comando "sudo".
Il metodo di utilizzo del comando "sudo" in Linux Mint 20 sarà dimostrato dai seguenti tre scenari di esempio:
Scenario n. 1: aggiornamento del sistema con il comando Sudo
Ogni volta che desideri installare un nuovo programma, applicazione, pacchetto o comando nel tuo sistema Linux, ti consigliamo sempre di aggiornare la cache del tuo sistema prima di farlo. È così perché, a volte, alcuni pacchetti esistenti potrebbero essere privi di patch, il che può causare problemi durante l'installazione di qualcosa di nuovo sul sistema. Puoi eseguire il comando "update" con i privilegi dell'utente root. Pertanto, per aggiornare il tuo sistema con il comando sudo, dovrai eseguire i passaggi indicati di seguito:
Nel primo passaggio, avvia il terminale in qualsiasi distribuzione Linux (sto usando Linux Mint 20); si può fare cliccando sull'icona del terminale presente sul on. Puoi visualizzare il terminale Linux Mint 20 nell'immagine seguente:

Una volta avviato il terminale, la prossima cosa che devi fare è eseguire il comando "update" mentre utilizzi la parola chiave "sudo" prima di esso, come mostrato di seguito:
$ sudo apt update
Quando premi il tasto Invio, il comando "update" impiegherà alcuni secondi per completare la sua esecuzione, a seconda del numero totale di pacchetti da aggiornare. Più sono i pacchetti o le dipendenze rotti o obsoleti, più tempo impiegherà per eseguire il comando "update". Tuttavia, una volta terminata la sua esecuzione, il tuo terminale manifesterà il seguente output su di esso:
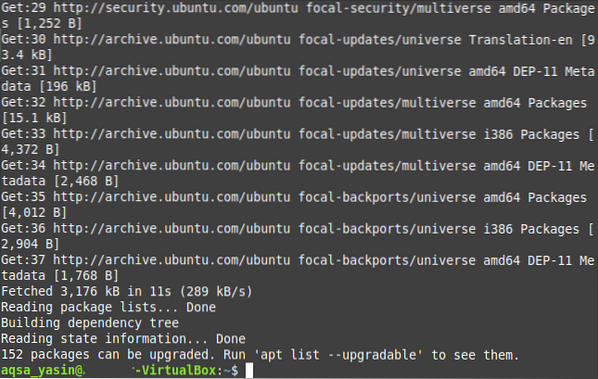
Scenario n. 2: aggiornare il sistema con il comando Sudo
Di solito, dopo un aggiornamento del sistema, è necessario aggiornare anche quei pacchetti le cui versioni aggiornate sono disponibili su Internet. Questo processo richiede un po' più di tempo rispetto all'esecuzione del semplice comando "update" perché, dopo tutto, stai installando tutte le versioni più recenti dei pacchetti i cui aggiornamenti sono disponibili. Inoltre, questi aggiornamenti richiedono anche spazio aggiuntivo sul tuo sistema. Ancora una volta, per aggiornare i pacchetti sul tuo sistema, devi eseguire il comando "upgrade" con i privilegi "sudo", che può essere fatto come segue:
Nel tuo terminale Linux Mint 20, dovresti eseguire il seguente comando:
$ sudo apt upgrade
Una volta premuto il tasto Invio per eseguire questo comando, ti verrà chiesta conferma se desideri effettivamente aggiornare i tuoi pacchetti o meno. Questoèfatto perché Linux considera obbligatorio chiedere all'utente prima di installare qualsiasi pacchetto del genere che occupi uno spazio aggiuntivo sul suo sistema e richieda una quantità di tempo sufficiente. Se sei sicuro di continuare con questo processo, puoi semplicemente trasmetterlo al tuo sistema operativo digitando "Y" nel tuo terminale e quindi premendo il tasto Invio come evidenziato nell'immagine mostrata di seguito:
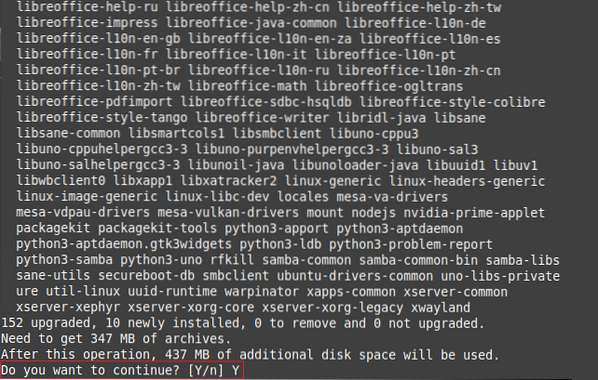
Ci vorranno alcuni minuti prima che il comando "upgrade" completi la sua esecuzione, che dipende sempre dal numero esatto di pacchetti che devono essere aggiornati. Tuttavia, una volta che tutti i pacchetti sono stati aggiornati, il tuo terminale visualizzerà il seguente output su di esso:
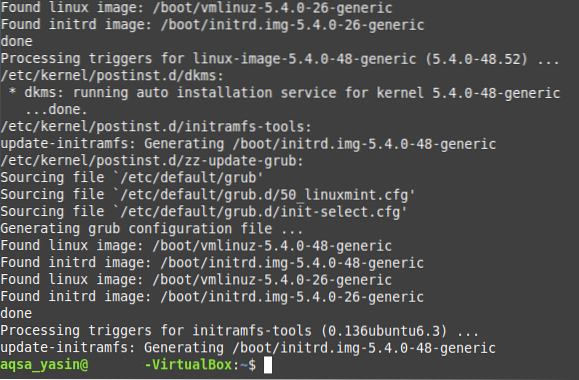
Scenario n. 3: creazione di un file di testo con il comando Sudo
Per accedere alla maggior parte degli editor di testo nel sistema operativo Linux, sono necessari i privilegi dell'utente root. Allo stesso modo, per creare un file di testo con l'editor nano, devi farlo utilizzando la parola chiave "sudo", e l'intero processo è spiegato nei passaggi indicati di seguito:
Nel primo passaggio, devi eseguire il seguente comando:
$ sudo nano MyFile.TXTPuoi sostituire "MyFile.txt" con qualsiasi nome a tua scelta nel tuo file di testo invece di chiamarlo MyFile.TXT. Come in questo caso, abbiamo chiamato il nostro file di testo come Sudo.TXT.

Una volta eseguito questo comando, non solo creerà un nuovo file di testo vuoto con il nome specificato nella tua directory Home, ma aprirà anche quel file con il nano editor da cui puoi aggiungere qualsiasi contenuto a tua scelta a questo file come mostrato nell'immagine seguente:

Dopo aver apportato tutte queste modifiche, è necessario salvare il file ed uscire dall'editor nano semplicemente premendo Ctrl+ X. Puoi anche verificare se un file di testo è stato effettivamente creato nella tua directory Home eseguendo il comando "sudo" o meno semplicemente andando nella tua directory Home. Qui sarai in grado di trovare il tuo file di testo appena creato, come mostrato nell'immagine qui sotto:
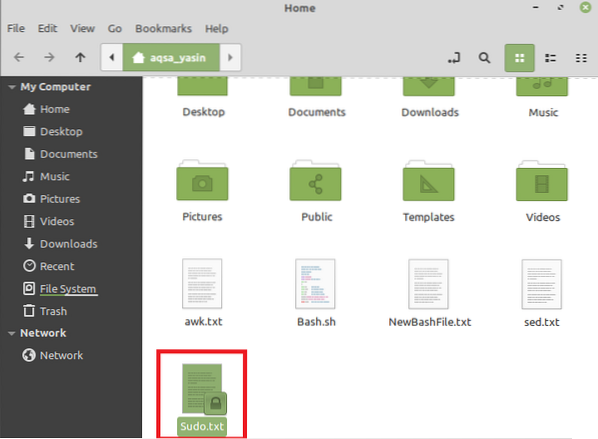
Conclusione
In questo articolo, abbiamo cercato di darti una breve panoramica dell'uso del comando "sudo" in Linux Mint 20. Questi sono solo alcuni degli scenari di esempio in cui puoi utilizzare efficacemente questo comando. Tuttavia, questa parola chiave può essere utilizzata con un gran numero di altri comandi, nonché su altre versioni del sistema operativo Linux.
 Phenquestions
Phenquestions


