Installazione delle utility Zip su Ubuntu/Debian
Primo aggiornamento il adatto cache del repository dei pacchetti con il seguente comando:
$ sudo apt-get updateIl adatto la cache del repository dei pacchetti dovrebbe essere aggiornata.
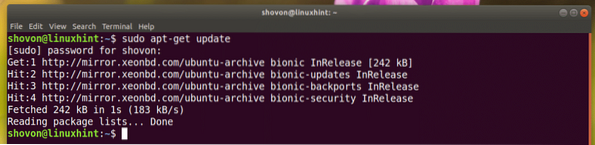
Ora installa cerniera lampo e decomprimere pacchetti con il seguente comando:
$ sudo apt-get install zip unzip -y
Cerniera lampo e decomprimere i pacchetti dovrebbero essere installati. Nel mio caso, sono già installati.
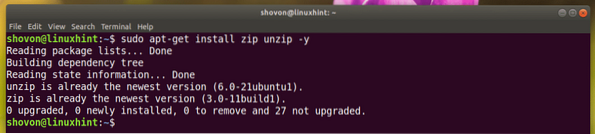
Installazione delle utility Zip su RHEL 7/CentOS 7
Primo aggiornamento il yum cache del repository dei pacchetti con il seguente comando:
$ sudo yum makecacheOra installa il cerniera lampo e decomprimere pacchetti con il seguente comando:
$ sudo yum install zip unzip
Ora premi sì e poi premere
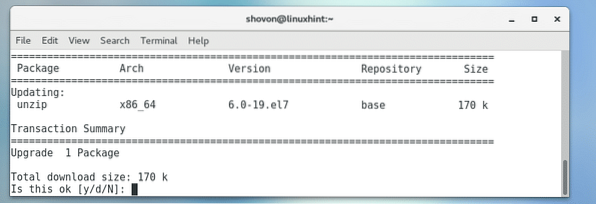
cerniera lampo e decomprimere i pacchetti dovrebbero essere installati.
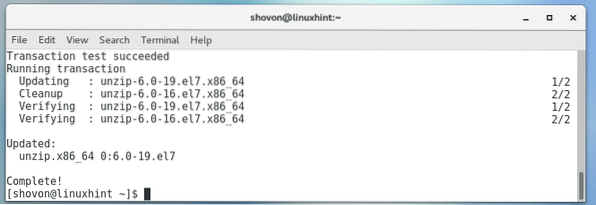
Zippare graficamente una cartella/directory
Se hai un ambiente desktop grafico installato sulla tua distribuzione Linux scelta, puoi usarlo per archiviare in zip qualsiasi cartella che ti piace molto facilmente.
Per prima cosa apri il tuo File Manager preferito e vai nella posizione in cui hai la cartella che desideri archiviare in Zip. Nel mio caso sto usando il Nautilus file manager nell'ambiente desktop GNOME 3.
Supponiamo che tu voglia archiviare in Zip il Download/ directory come indicato nello screenshot qui sotto.
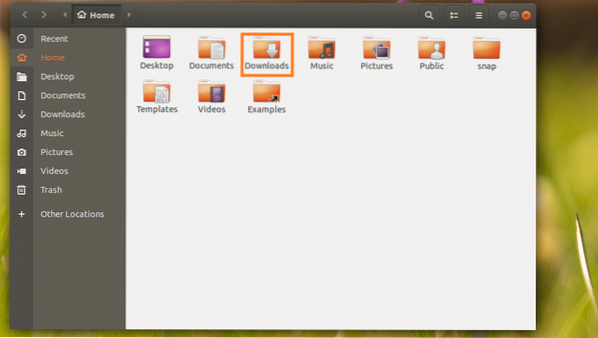
Ora fai clic con il pulsante destro del mouse su Download/ directory e fare clic su Comprimere… come indicato nello screenshot qui sotto.
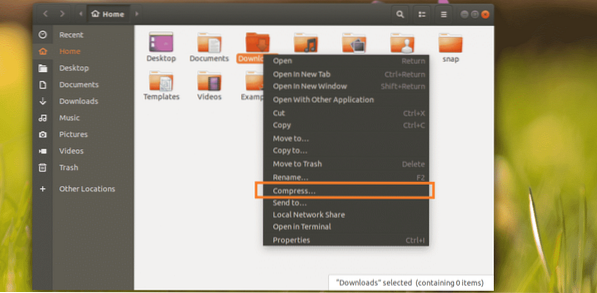
Ora digita un nome per il tuo archivio Zip e seleziona .cerniera lampo
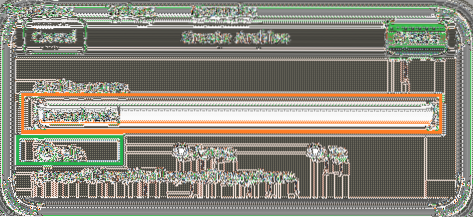
Quando hai finito, clicca su Creare.
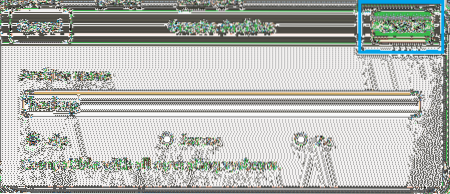
UN backup.cerniera lampo il file dovrebbe essere creato. Questo è l'archivio Zip del Download/ directory.
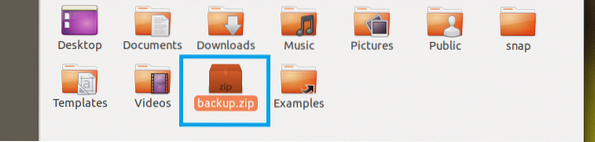
Zippare una cartella/directory utilizzando l'interfaccia della riga di comando (CLI)
Se non hai un ambiente desktop grafico installato sul tuo computer, non preoccuparti. Puoi ancora utilizzare l'interfaccia della riga di comando (CLI) per archiviare una cartella Zip.
Per prima cosa vai nella posizione in cui è disponibile la cartella che desideri archiviare in zip con il seguente comando:
$ cd PERCORSONOTA: SENTIERO è la posizione in cui si trova la cartella desiderata.
Ad esempio, se si desidera archiviare in Zip il /eccetera directory. Così il SENTIERO dovrebbe essere la directory principale /.
Di nuovo, se vuoi archiviare in Zip il Zip /etc/apt directory, quindi il SENTIERO dovrebbe essere /eccetera.
Zipiamo l'archivio Zip, /etc/apt directory.
$ cd /ecc
Il comando per zippare una cartella o una directory è:
$ zip -r USCITA.cartella zipNOTA: qui CARTELLA è la directory che vuoi archiviare in zip. PRODUZIONE è il percorso di un file in cui l'archivio Zip di CARTELLA sarà salvato.
Ad esempio, esegui il seguente comando per l'archivio Zip /etc/apt directory e salvarla nella CASA directory del tuo utente di accesso come apt_backup.cerniera lampo:
$ zip -r ~/apt_backup.zip apt/O
$ zip -r $HOME/apt_backup.zip apt/

Il /etc/apt la directory o la cartella devono essere archiviate in Zip.
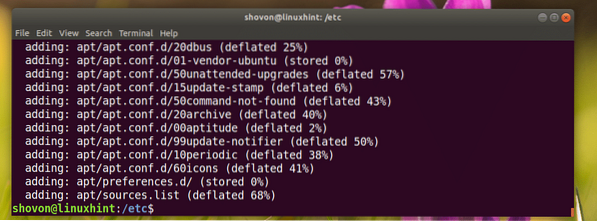
Dovrebbe essere salvato su ~/apt_backup.cerniera lampo file come puoi vedere dallo screenshot qui sotto.
$ ls -lh ~O
$ ls -lh $HOME
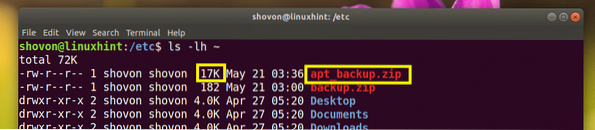
Estrazione grafica dell'archivio zip
Se hai installato un ambiente desktop grafico, estrarre l'archivio Zip è molto semplice.
Basta fare clic con il tasto destro sull'archivio Zip che si desidera estrarre e dovresti vedere il seguente menu. Seleziona uno dei due Estrarre qui o Estrai in.. per decomprimerlo.
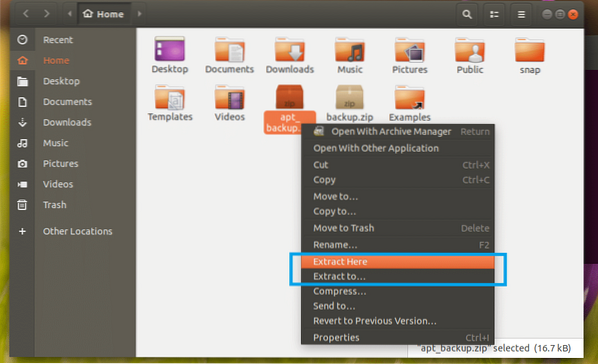
Se vuoi estrarre l'archivio nella tua directory di lavoro corrente (la directory in cui ti trovi in questo momento), fai clic su Estrarre qui. Dovrebbe essere estratto come puoi vedere dalla sezione contrassegnata dello screenshot qui sotto.
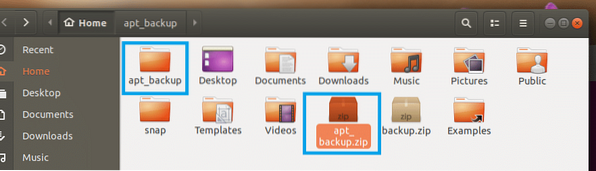
Se vuoi estrarlo in una directory diversa, fai clic su Estrai in..
Dovrebbe essere aperto un selettore di directory come puoi vedere nella sezione contrassegnata dello screenshot qui sotto.

Seleziona una directory e fai clic su Selezionare.
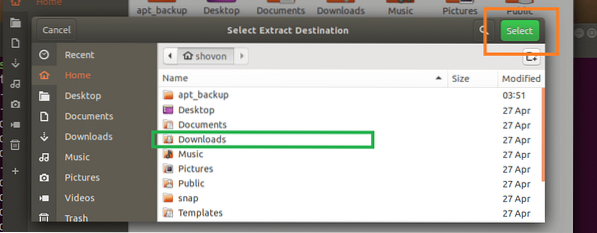
L'archivio Zip dovrebbe essere estratto in quella directory come puoi vedere nella sezione contrassegnata dello screenshot qui sotto.
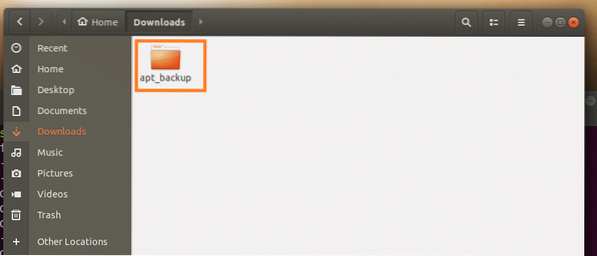
Estrazione dell'archivio zip utilizzando l'interfaccia della riga di comando (CLI)
Se non hai l'ambiente desktop grafico installato sulla tua distribuzione Linux, non preoccuparti. È possibile estrarre l'archivio Zip utilizzando l'interfaccia a riga di comando (CLI).
Per prima cosa vai alla directory in cui desideri estrarre l'archivio Zip con il seguente comando:
$ cd EXTRACT_DIRNOTA: EXTRACT_DIR è la directory in cui si desidera estrarre l'archivio Zip.
Quindi eseguire il seguente comando per estrarre l'archivio Zip:
$ decomprimi ZIP_ARCHIVE.cerniera lampoNOTA: qui ZIP_ARCHIVE è il percorso dell'archivio Zip che vuoi estrarre.
Ad esempio, estraiamo il ~/apt_backup.cerniera lampo file in ~/Download/ directory.
Prima accedi a ~/Download elenco:
$ cd ~/Download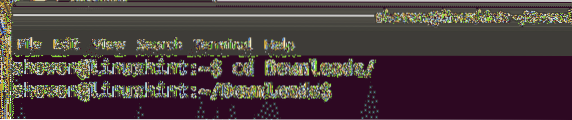
Ora esegui il seguente comando per estrarre apt_backup.cerniera lampo file:
$ unzip ~/apt_backup.cerniera lampo
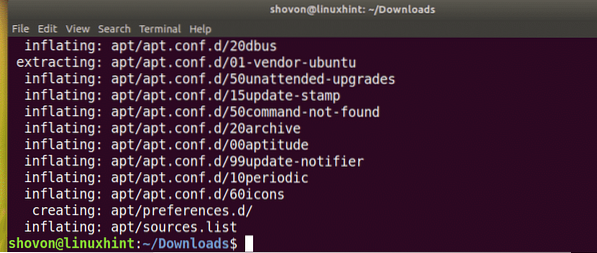
L'estratto adatto/ directory.

Ecco come comprimere e decomprimere una cartella o una directory in Linux. Grazie per aver letto questo articolo.
 Phenquestions
Phenquestions

