In questo articolo, ti mostrerò come installare Docker su Raspberry Pi 3 Model B. Userò il sistema operativo Ubuntu Core sul mio Raspberry Pi 3 Model B per la dimostrazione.
Quello che ti serve:
Hai bisogno:
- Un dispositivo computer a scheda singola Raspberry Pi 3 modello B o Raspberry Pi 3 modello B+.
- Almeno 16 GB di scheda microSD per l'installazione di Ubuntu Core.
- Un cavo Ethernet per la connessione a Internet. Puoi anche utilizzare il Wi-Fi integrato per Internet. Ma preferisco la connessione cablata perché penso che sia più affidabile.
- Cavo HDMI.
- Un monitor con porta HDMI.
- Una tastiera USB per configurare Ubuntu Core per la prima volta.
- Un adattatore di alimentazione per il Raspberry Pi.
Installa Ubuntu Core su Raspberry Pi 3:
Ti ho mostrato come installare e configurare Ubuntu Core su Raspberry Pi 2 e Raspberry Pi 3 in un altro articolo su Raspberry Pi che ho scritto su LinuxHint. Puoi verificarlo su (Link all'articolo Installare Ubuntu su Raspberry Pi)
Accensione Raspberry Pi 3:
Una volta che hai impostato tutto, collega tutti i dispositivi e i connettori necessari al tuo Raspberry Pi e accendilo.

Connessione a Raspberry Pi 3 tramite SSH:
Una volta configurato Ubuntu Core OS, dovresti essere in grado di connetterti al tuo Raspberry Pi 3 tramite SSH. Le informazioni richieste per connettersi al tuo Raspberry Pi tramite SSH dovrebbero essere visualizzate sul monitor collegato al tuo Raspberry Pi come puoi vedere nella sezione contrassegnata dello screenshot qui sotto.
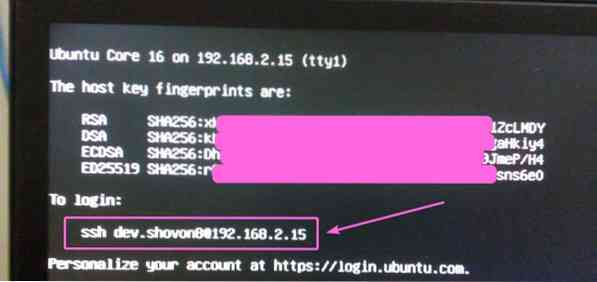
Ora, da qualsiasi computer su cui hai aggiunto la chiave SSH al tuo account Ubuntu One, esegui il seguente comando per connetterti al Raspberry Pi tramite SSH:
$ ssh [e-mail protetta]NOTA: Sostituisci il nome utente e l'indirizzo IP del comando con il tuo.

Potresti visualizzare un errore durante la connessione al tuo Raspberry Pi tramite SSH, in tal caso, esegui semplicemente il seguente comando:
$ ssh-keygen -f ~/.ssh/host_noti -R 192.168.2.15Ora dovresti essere in grado di connetterti di nuovo al tuo Raspberry Pi tramite SSH. Se è la prima volta che ti connetti al tuo Raspberry Pi tramite SSH, dovresti vedere il seguente messaggio. Basta digitare sì e poi premere

Dovresti essere connesso.
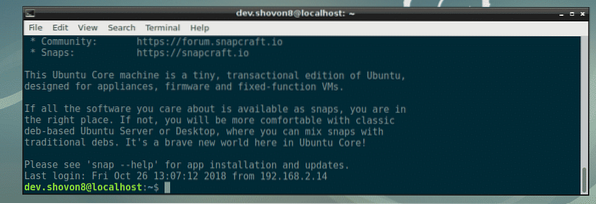
Installazione di Docker su Raspberry Pi 3:
Su Ubuntu Core, puoi installare solo pacchetti snap. Fortunatamente, Ubuntu Core ha il pacchetto snap Docker nel repository ufficiale dei pacchetti snap. Quindi, non avrai problemi a installare Docker su Raspberry Pi 3. Per installare Docker su Raspberry Pi 3, esegui il seguente comando:
$ sudo snap install docker
Come puoi vedere, Docker è in fase di installazione. Ci vorrà un po' di tempo per completare.

A questo punto Docker è installato. Come puoi vedere, la versione di Docker è 18.06.1. È Docker Community Edition.

Ora, esegui il seguente comando per connettere Docker al sistema:
$ sudo snap connect docker:homeUtilizzo di Docker su Raspberry Pi 3:
In questa sezione, ti mostrerò come eseguire i contenitori Docker su Raspberry Pi 3. Iniziamo. Puoi cercare immagini Docker con il seguente comando:
$ sudo docker search KEYWORDAd esempio, per cercare immagini docker Ubuntu, eseguire il comando seguente:
$ sudo docker search ubuntuCome puoi vedere, viene visualizzato il risultato della ricerca. Puoi scaricare e utilizzare qualsiasi immagine Docker da qui. La prima immagine Docker nel risultato della ricerca è ubuntu. Scarichiamolo e installiamolo.
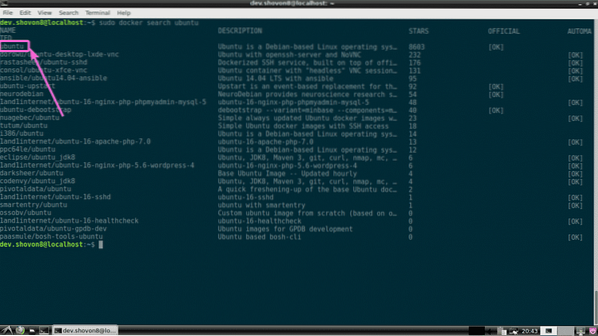
Per scaricare (nel termine Docker pull) il ubuntu immagine, eseguire il seguente comando:
$ sudo docker pull ubuntu
Come puoi vedere, il Docker ubuntu l'immagine viene tirata.

il portuali ubuntu l'immagine è tirata.
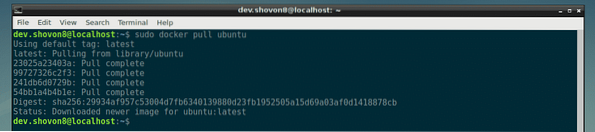
Puoi elencare tutte le immagini Docker che hai estratto con il seguente comando:
$ sudo immagini docker
Ora puoi creare un contenitore Docker usando il ubuntu immagine con il seguente comando:
$ sudo docker run -it ubuntu
Come puoi vedere, viene creato un contenitore Docker e sei connesso alla shell del nuovo contenitore.

Ora puoi eseguire qualsiasi comando che desideri qui, come puoi vedere nello screenshot qui sotto.

Per uscire dalla shell del contenitore, eseguire il seguente comando:
$ uscita
Puoi elencare tutti i contenitori che hai creato con il seguente comando:
$ sudo docker ps -aCome puoi vedere, il contenitore che ho creato in precedenza ha l'ID contenitore 0f097e568547. Il contenitore non funziona più.

Puoi avviare il contenitore 0f097e568547 ancora, con il seguente comando:
$ sudo docker start 0f097e568547
Come puoi vedere, il contenitore 0f097e568547 sta correndo di nuovo.

Per accedere alla shell del contenitore, eseguire il seguente comando:
$ sudo docker allegare 0f097e568547Come puoi vedere, sono loggato nella shell del contenitore 0f097e568547 ancora.

Puoi controllare la quantità di memoria, CPU, I/O del disco, I/O di rete ecc. che i contenitori in esecuzione stanno utilizzando con il seguente comando:
$ sudo docker stats
Come puoi vedere, ho due contenitori in esecuzione e il loro ID, nome, utilizzo della CPU, utilizzo della memoria, utilizzo della rete, utilizzo del disco, pid ecc. Sono visualizzati in un modo ben formattato.

Sto eseguendo Docker e 2 contenitori sul mio Raspberry Pi 3 e ho ancora circa 786 MB di memoria disponibili/gratuiti. Docker su Raspberry Pi 3 è fantastico.

Quindi, è così che installi e usi Docker su Raspberry Pi 3. Grazie per aver letto questo articolo.
 Phenquestions
Phenquestions


