In questo articolo, ti mostrerò come installare Ubuntu Budgie 18.04 LTS. Iniziamo.
Download di Ubuntu Budgie 18.04 LTS
Per prima cosa vai al sito Web ufficiale di Ubuntu Budgie 18.04 LTS su https://ubuntubudgie.org/downloads e scarica an iso immagine di Ubuntu Budgie 18.04 LTS come puoi vedere dallo screenshot qui sotto. 64bit e 32bit iso le immagini sono disponibili per il download.
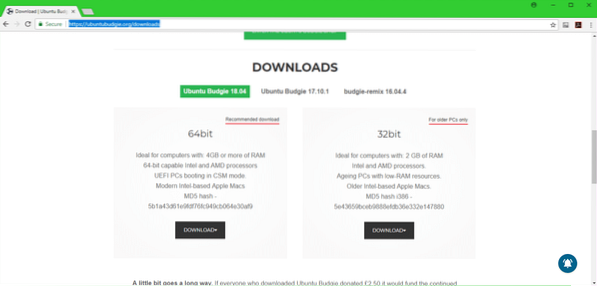
Fare un USB avviabile di Ubuntu Budgie 18.04 LTS
Puoi creare un'unità USB avviabile di Ubuntu Budgie 18.04 LTS con un'utility chiamata Rufus Su Windows. Puoi scaricare Rufus dal sito ufficiale di Rufus all'indirizzo https://rufus.akeo.cioè/ Basta andare sul sito web ufficiale di Rufus e clicca su Rufus portatile link per il download come indicato nello screenshot qui sotto.
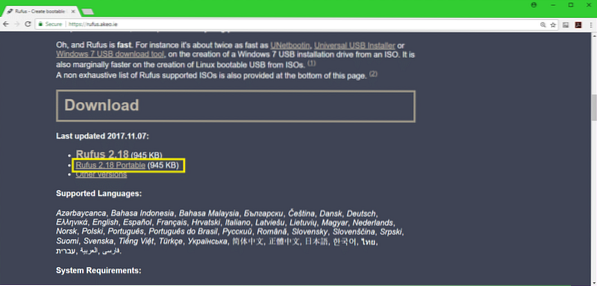
Una volta Rufus è scaricato, aperto Rufus e inserisci l'unità USB che desideri rendere avviabile. Dovresti vedere qualcosa del genere. Ora fai clic sull'icona del DVD ROM come indicato nello screenshot qui sotto.
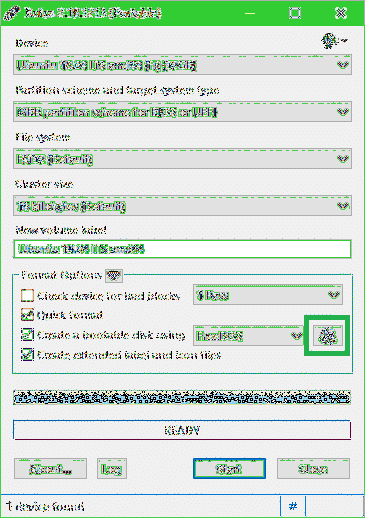
Seleziona Ubuntu Budgie 18.04 LTS iso immagine che hai appena scaricato e fai clic su Aperto come indicato nello screenshot qui sotto.
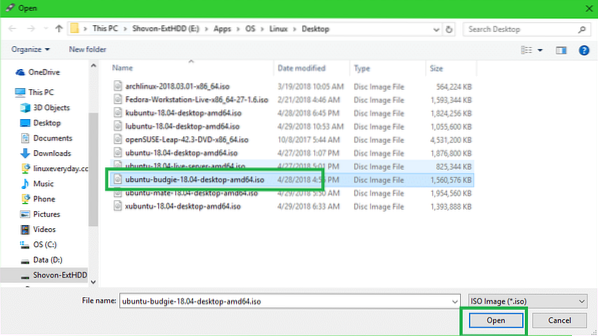
Ora clicca su Inizio.
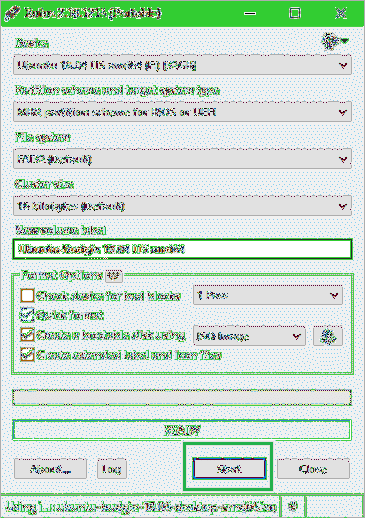
Clicca su sì.
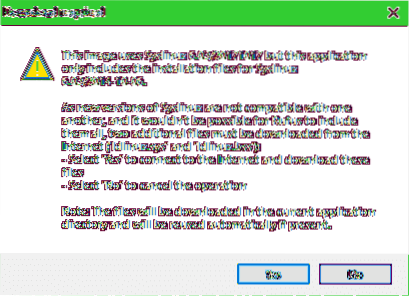
Lascia le impostazioni predefinite e fai clic su ok.
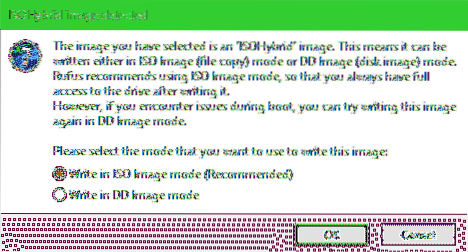
Ora clicca su ok. Nota che questo rimuoverà tutto dall'unità USB.
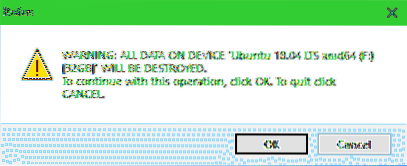
Rufus dovrebbe rendere il tuo dispositivo USB Ubuntu Budgie 18.04 LTS avviabile. Il processo dovrebbe richiedere un po' di tempo. Una volta che hai finito, puoi espellerlo e avviarlo da esso.
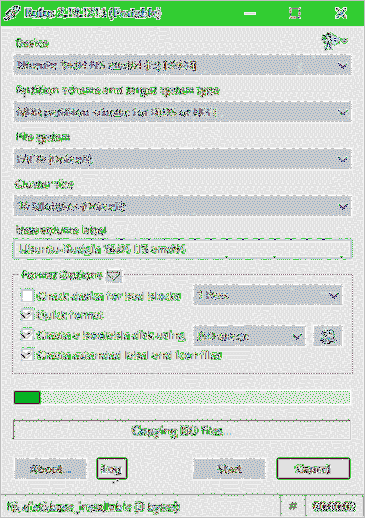
Avvio dall'unità DVD/USB e installazione di Ubuntu Budgie 18.04 LTS
Per prima cosa inserisci il DVD o l'unità USB avviabile sul tuo computer e avvia da esso. La procedura per l'avvio da un DVD o USB dipende dal tipo di scheda madre che hai sul tuo computer. Generalmente F12 o Elimina viene premuto il pulsante subito dopo aver premuto il pulsante di accensione del computer per accedere al BIOS del computer, da cui è possibile selezionare il dispositivo da cui si desidera eseguire l'avvio.
Una volta avviato, dovresti vedere il seguente menu di GRUB. Selezionare Prova Ubuntu Budgie senza installarlo e premi
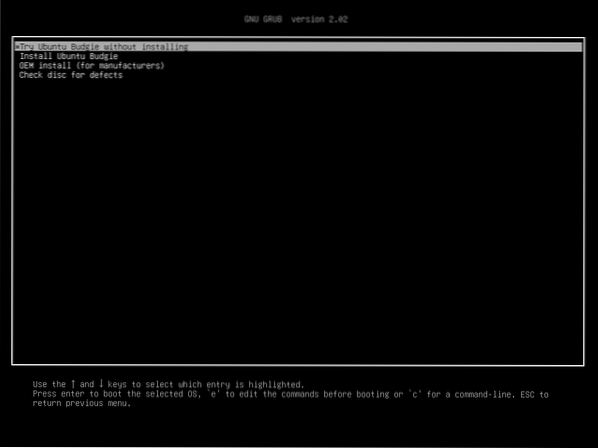
Dovresti vedere la seguente finestra. Questo è Ubuntu Budgie 18.04 LTS Sessione dal vivo. Prova a vedere se il tuo hardware funziona. Se ti piace e vuoi installarlo sul tuo disco rigido, fai clic su Installa Ubuntu Budgie 18.04 icona come indicato nello screenshot qui sotto.
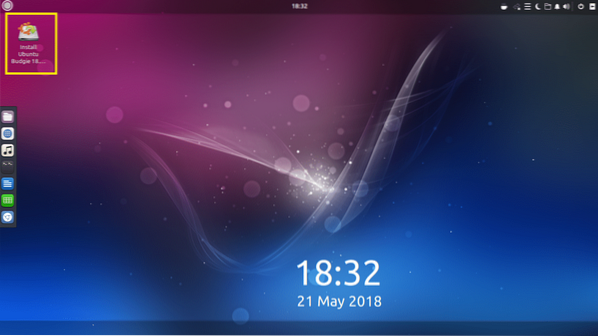
Il programma di installazione dovrebbe apparire. Seleziona la tua lingua e clicca su Continua.
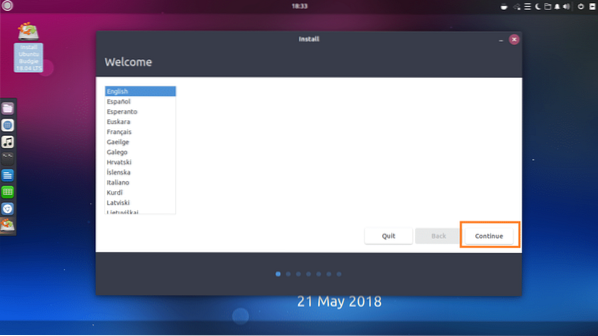
Seleziona il layout della tastiera e fai clic su Continua.
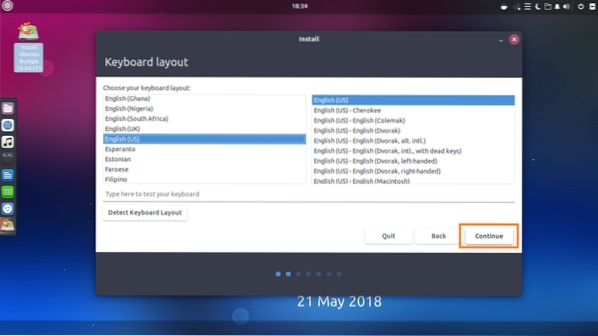
Ora seleziona uno dei due Installazione normale o Installazione minima. Se selezioni Installazione minima, verranno installate solo le utilità di base. Se selezioni Installazione normale, verranno installati tutti i software predefiniti. Installazione minima occupa meno spazio su disco di Installazione normale. Quando hai finito, clicca su Continua.
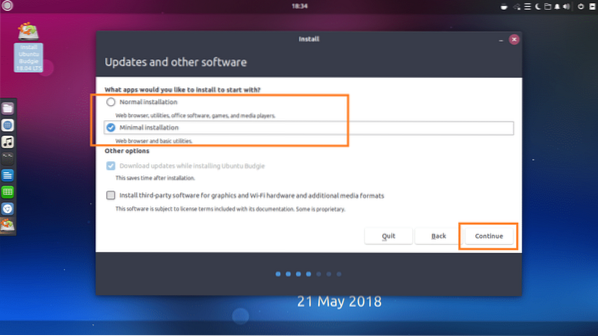
Se hai un disco rigido vuoto, puoi fare clic su Cancella il disco e installa Ubuntu Budgie, questo formatterà l'intero disco rigido e installerà Ubuntu Budgie dentro. Se desideri un maggiore controllo su come verrà partizionato il tuo disco, fai clic su Qualcos'altro e poi clicca su Continua. Tratterò il partizionamento manuale del disco in questo articolo poiché questo è quello in cui la maggior parte delle persone si blocca.
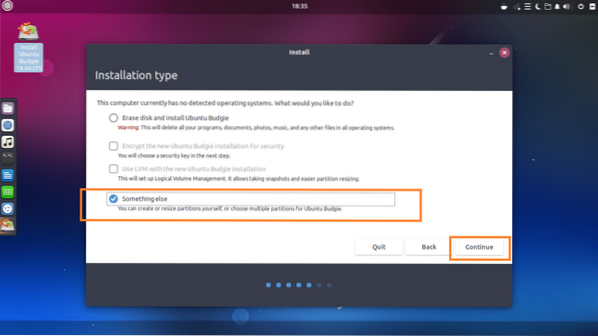
Una volta selezionato Qualcos'altro, dovresti vedere la seguente finestra. Come puoi vedere, ho installato un disco rigido virtuale e al momento non ha una tabella delle partizioni. Clicca su Nuova tabella delle partizioni.. per creare una tabella delle partizioni vuota.
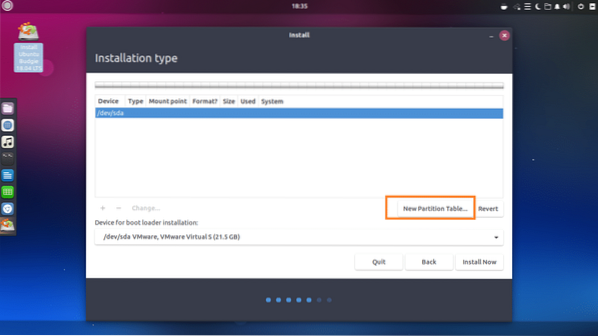
Quindi fare clic su Continua.
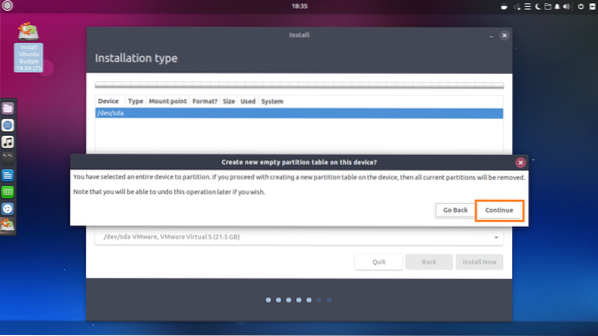
Dovrebbe essere creata una nuova tabella delle partizioni. Ora per creare una nuova partizione, seleziona il pulsante spazio libero e clicca su + pulsante come indicato nello screenshot qui sotto.
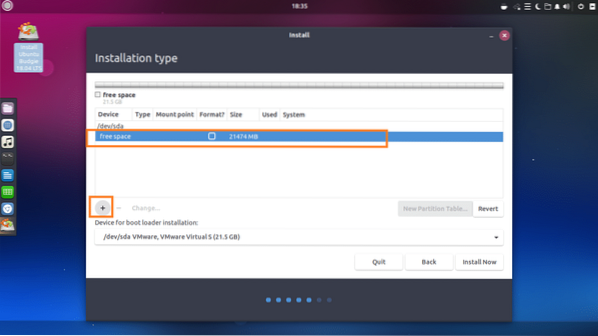
Dovresti vedere la seguente finestra. Hai bisogno di almeno 2 partizioni per installare Ubuntu Budgie 18.04 LTS su hardware basato su UEFI. Uno è il radice (/) partizione e l'altra è la Partizione di sistema EFI.
Su hardware basato su BIOS, solo il radice (/) la partizione è necessaria.
Per prima cosa creerò un Partizione di sistema EFI di circa 512 MB di spazio libero totale su disco durante l'installazione di Ubuntu Budgie 18.04 LTS su un hardware basato su UEFI.
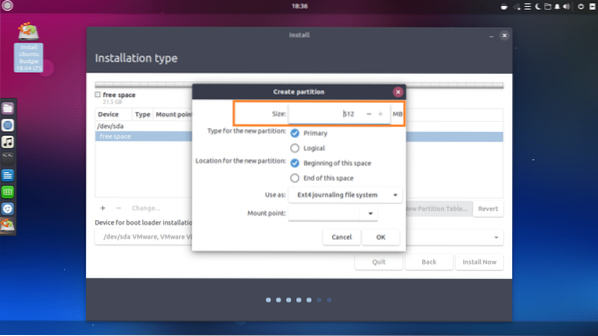
Impostato Usare come per Partizione di sistema EFI.
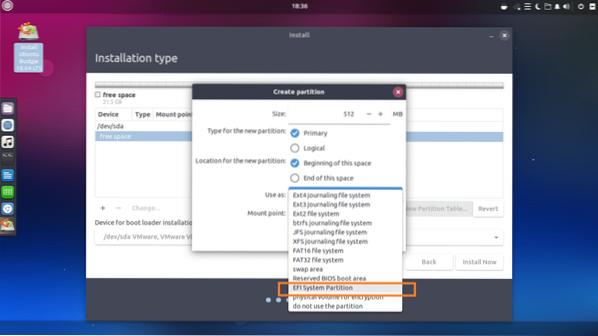
Quando hai finito, clicca su ok.
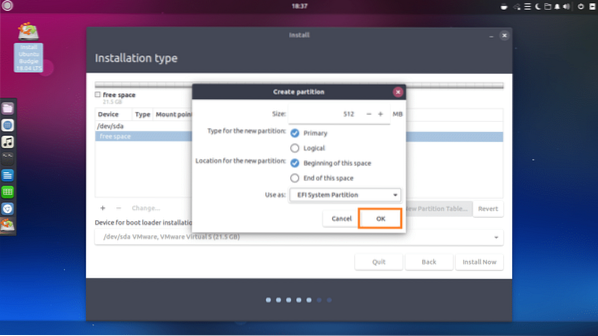
Il Partizione di sistema EFI dovrebbe essere creato.
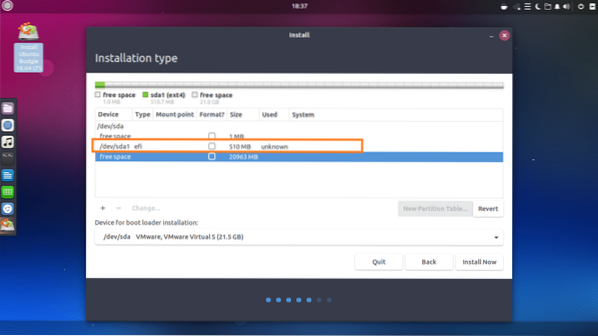
Ora devi creare un radice (/) partizione con le seguenti impostazioni. Puoi dargli il resto dello spazio libero su disco se vuoi e fare clic su ok una volta che hai finito.
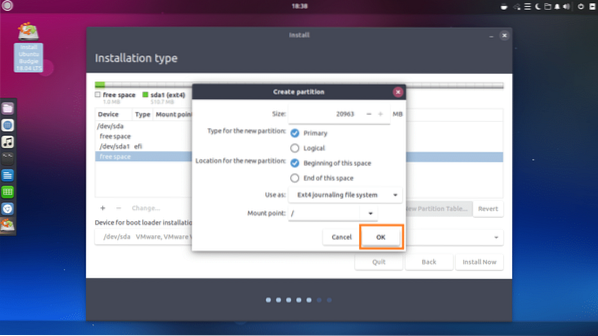
Infine, dovrebbe assomigliare a questo.
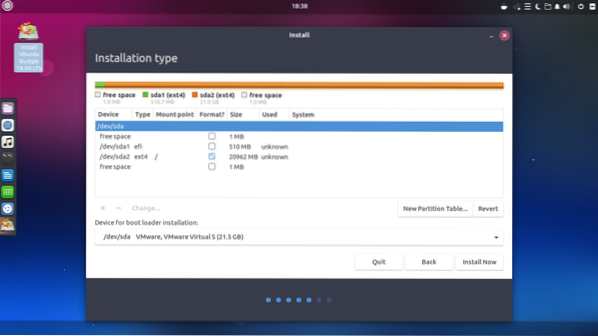
Ora seleziona il disco rigido corretto nel Dispositivo per l'installazione del boot loader sezione come indicato nello screenshot qui sotto.
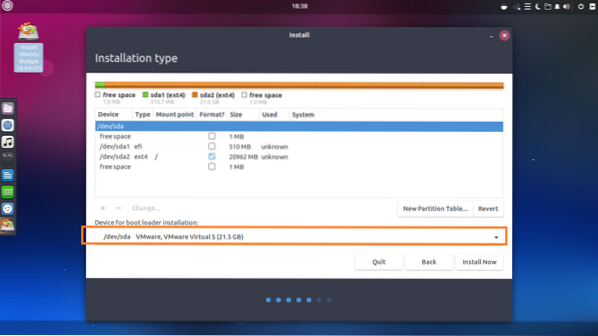
Ora clicca su Installa ora.
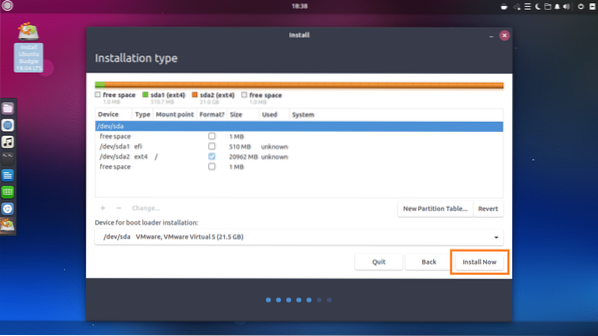
Clicca su Continua.
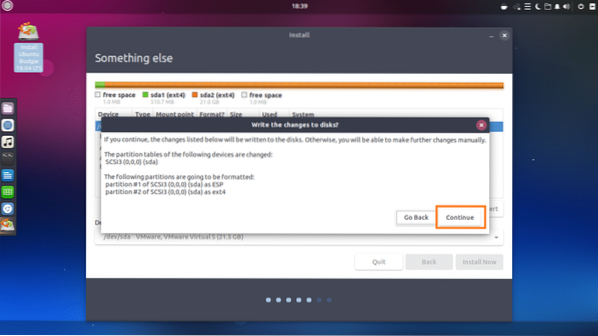
Seleziona la tua posizione e clicca su Continua.
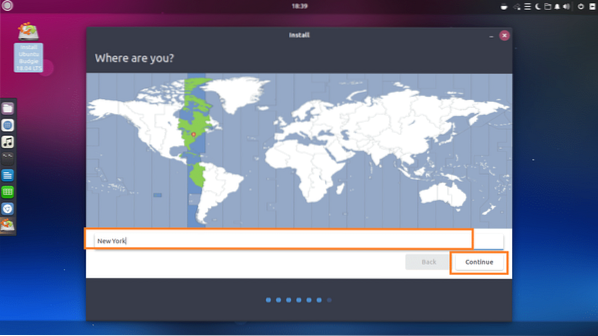
Compila le caselle di testo con i tuoi dati personali.
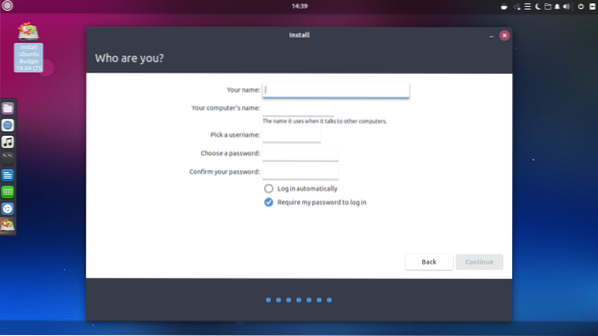
Dovrebbe assomigliare a qualcosa di simile a questo. Quando hai finito, clicca su Continua.
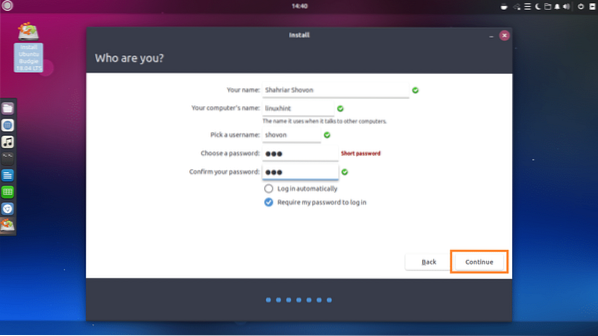
L'installazione dovrebbe iniziare.
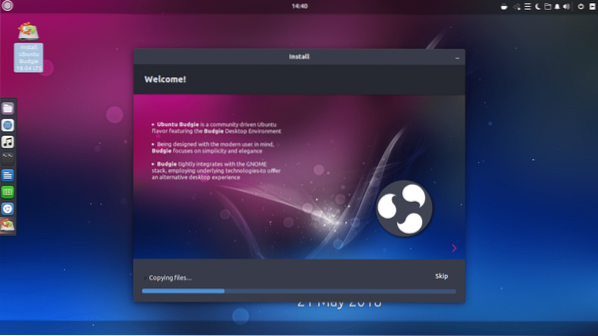
Una volta completata l'installazione, fare clic su Riavvia ora.
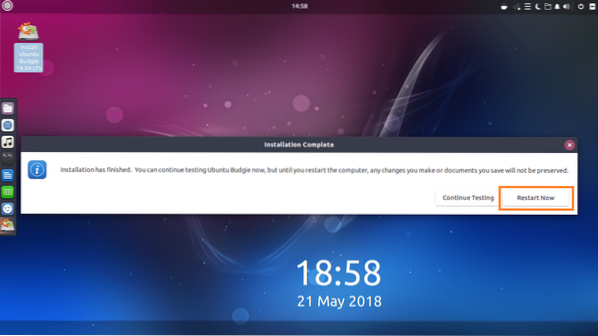
Se vedi la seguente finestra, premi
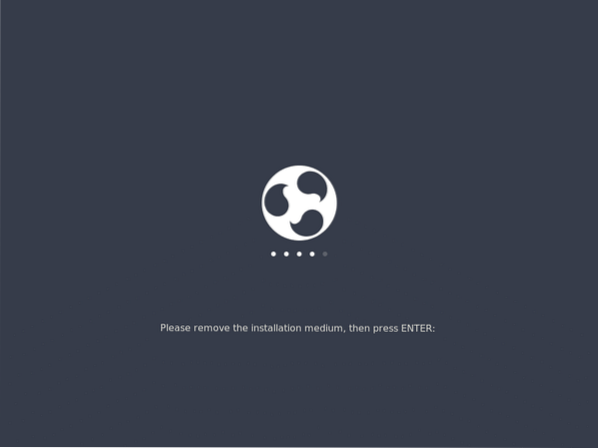
Dovresti essere avviato nel tuo nuovo Ubuntu Budgie 18.04 LTS. Digita la tua password di accesso e premi
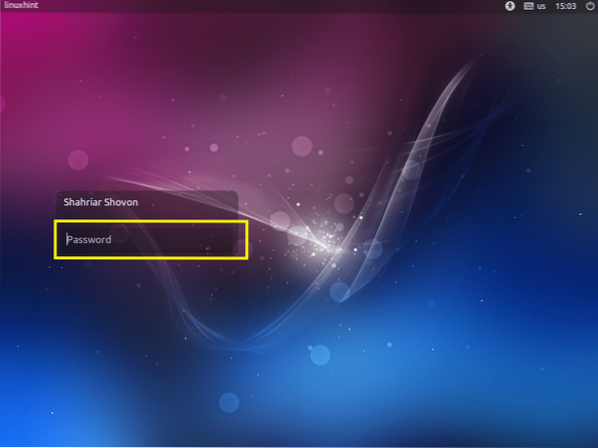
Ora fai clic sull'icona di uscita come indicato nello screenshot qui sotto.

Divertiti con il tuo nuovo Ubuntu Budgie 18.04 LTS.
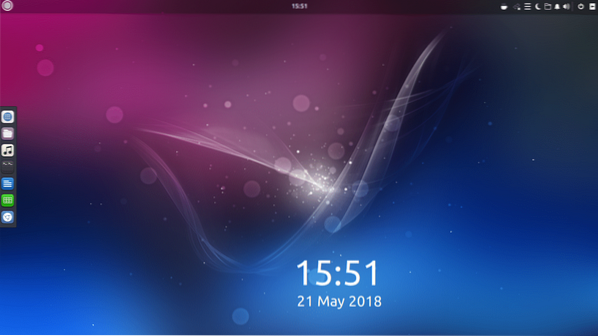
Ecco come installi Ubuntu Budgie 18.04 LTS. Grazie per aver letto questo articolo.
 Phenquestions
Phenquestions


