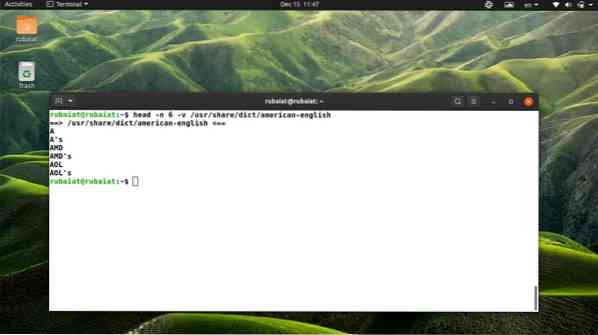Il comando head di Linux è una semplice utility da riga di comando che consente agli utenti di visualizzare le prime porzioni di un file. La maggior parte delle persone lo usa per visualizzare la parte superiore dei file di configurazione. Ma puoi anche usarlo per ispezionare qualsiasi file. In questa guida abbiamo illustrato alcuni esempi di come utilizzare il comando head.
Alla fine di questa guida, dovresti essere in grado di imparare il suo corretto utilizzo. Una volta fatto, diventerai molto fluente nella navigazione dei file direttamente dal terminale. Quindi, continua a leggere per saperne di più sul comando head in Linux.
Esempio utile del comando principale di Linux
Il comando head è uno dei comandi del terminale Linux più semplici. Pertanto, è molto facile padroneggiare questo comando e utilizzarlo nelle attività di elaborazione quotidiane. Dai un'occhiata ai seguenti esempi per imparare come funziona il comando head.
1. Stampa le prime dieci righe di un file
Per impostazione predefinita, il comando head stampa le prime dieci righe del file specificato. Esegui il comando seguente nel tuo emulatore di terminale Linux preferito per vedere come funziona in pratica.
$ head /usr/share/dict/inglese-americano
Questo comando visualizzerà le prime dieci righe del /usr/share/dict/italiano-italiano file. Nota che useremo questo file in questa guida poiché è prontamente disponibile sulla maggior parte delle distribuzioni Linux.
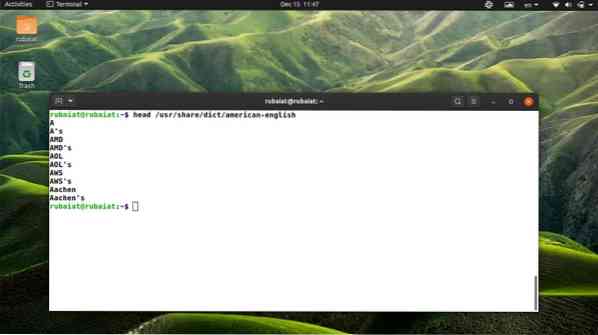
2. Stampa le prime N righe di un file
Possiamo specificare il numero di righe che vogliamo visualizzare usando il comando head. Per fare ciò, aggiungi semplicemente il -n flag seguito dal numero di righe. Ad esempio, il comando seguente mostra le prime 15 righe del dizionario inglese-americano di Ubuntu.
$ head -n 15 /usr/share/dict/inglese-americano
Puoi anche usare la sintassi in stile lungo -Linee invece di -n. Dai un'occhiata all'esempio qui sotto per vedere come funziona.
$ head --lines 15 /usr/share/dict/american-english
3. Stampa i primi N byte di un file
Puoi usare il comando head per stampare il primo no caratteri di un file. Usa semplicemente il -c opzione seguita dal numero di caratteri che si desidera visualizzare. Il comando seguente lo dimostra usando il nostro file di esempio.
$ head -c 30 /usr/share/dict/inglese-americano
Questo comando stamperà i primi 30 byte dal /usr/share/dict/file in inglese-americano. L'alternativa di lunga durata per -c è -byte.
$ head --bytes 30 /usr/share/dict/inglese-americano
Nota che questa opzione conta anche le nuove righe (\n) come un singolo carattere. Quindi potrebbe essere necessario modificare un po' per visualizzare i caratteri richiesti.
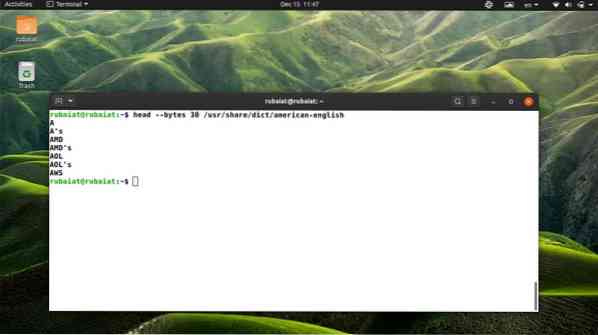
4. Stampa linee da più file
Puoi usare il comando head di Linux per visualizzare le prime parti da più file. Basta inserire i nomi dei file uno dopo l'altro, ciascuno separato da uno spazio. Dai un'occhiata agli esempi qui sotto per vedere come funziona.
$ head -n 6 /usr/share/dict/inglese-americano /usr/share/dict/inglese-britannico
Questo comando visualizzerà le prime 6 righe dei file inglese americano e inglese britannico. L'output è separato da un'intestazione che indica a quale file appartengono le righe.
5. Disabilita le intestazioni dei file nell'output
Se non si desidera visualizzare l'intestazione del file, è possibile disabilitarla utilizzando il pulsante -q opzione. Dai un'occhiata all'esempio qui sotto per vedere come funziona in Linux.
$ head -n 6 -q /usr/share/dict/inglese-americano /usr/share/dict/inglese-britannico
Quando esegui il comando sopra, stamperà le prime sei righe da entrambi i file. Tuttavia, l'output non indicherà a quale file appartengono le righe. Le alternative al -q l'opzione sono -silenzioso e -silenzioso.
$ head --lines 6 --quiet /usr/share/dict/american-english /usr/share/dict/british-english $ head --lines 6 --silent /usr/share/dict/american-english /usr /share/dict/inglese-britannico
6. Stampa sempre le intestazioni dei file
Se vuoi assicurarti che le intestazioni dei file siano sempre stampate, puoi usare il pulsante -v bandiera. Può essere utile quando si lavora con documenti sensibili che richiedono ulteriori controlli incrociati. Dai un'occhiata all'esempio qui sotto per vederlo in pratica.
$ head -n 6 -v /usr/share/dict/inglese-americano
Se ometti il -v flag ed esegui nuovamente il comando, non vedrai alcun file di intestazione presente nell'output. Ad ogni modo, puoi anche usare la sintassi in formato lungo -verboso invece di -v, come illustrato dall'esempio seguente.
$ head --lines 6 --verbose /usr/share/dict/american-english
7. Stampa tutte le righe da un file eccetto le ultime N righe
Il comando Linux head consente agli utenti di stampare tutte le righe di ciascun file tranne le ultime N N. Per fare ciò, usa a '-' firmare prima del numero di riga. Il seguente comando lo dimostra usando un semplice esempio.
$ head -n -6 /usr/share/dict/inglese-americano $ head --lines -6 /usr/share/dict/inglese-americano
I comandi precedenti stamperanno tutte tranne le ultime sei righe dal file del dizionario inglese-americano. Funziona allo stesso modo anche per i personaggi. Ad esempio, i comandi seguenti stamperanno tutti tranne gli ultimi 60 caratteri dal file di esempio.
$ head -c -60 /usr/share/dict/inglese-americano $ head --bytes -60 /usr/share/dict/inglese-americano
8. Imposta NUL come delimitatore di riga
L'utilità della testa -z l'opzione consente agli utenti di impostare il carattere NUL(\0) come delimitatore di riga invece del carattere di nuova riga. Questo può essere utile quando le righe sono separate usando spazi anziché nuove righe. Dai un'occhiata all'esempio qui sotto per vedere come funziona.
$ head -c 6 -z /usr/share/dict/inglese-americano
La sintassi in forma lunga per -z l'opzione è -zero-terminato. L'esempio seguente usa questa sintassi.
$ head --bytes 6 --zero-terminated /usr/share/dict/american-english
9. Visualizza la pagina di aiuto
La pagina di aiuto dei comandi di Linux mostra informazioni riassunte su tutte le opzioni disponibili e su come usarle. Puoi visualizzare questa pagina per il comando head usando il seguente semplice comando.
$ head --help
Stamperà le opzioni a tua disposizione e la sintassi dei comandi head. Questa opzione non ha una forma breve.
10. Visualizza la pagina man
La pagina man o il manuale o un comando Linux fornisce informazioni approfondite riguardanti il comando. È il posto migliore per trovare informazioni sul comando o sulle sue opzioni. Puoi visualizzare la pagina man per il comando head di Linux usando il comando seguente.
$ uomo testa
Consulta questa pagina ogni volta che hai bisogno di informazioni dettagliate sull'utilizzo del comando head.
Pensieri finali
Il comando head è un'utilità semplice ma utile per la manipolazione dei file. Se sai come usarlo in modo efficace, il tuo lavoro quotidiano diventerà molto più semplice. Fortunatamente, è uno strumento molto semplice e ha solo poche opzioni della riga di comando. Questo rende facile padroneggiare questo comando in pochissimo tempo.
Se provi i comandi mostrati in questa guida, dovresti essere in grado di usarli efficacemente in futuro. Puoi anche aggiungere questa guida ai segnalibri per riferimenti futuri, se lo desideri. Speriamo di riuscire a fornirti le informazioni che stavi cercando. Lasciaci un commento qui sotto se hai ulteriori domande su questo strumento.
 Phenquestions
Phenquestions