Aggiunta di una condivisione alla VM VMware:
Per condividere una directory/cartella dall'host a una VM VMware, aprire la VM, assicurarsi che la VM non sia accesa e andare su VM > impostazioni.
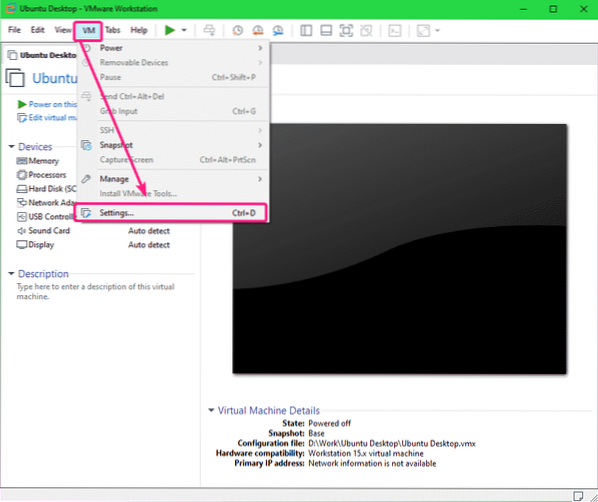
Quindi, vai su Opzioni scheda e fare clic su Cartelle condivise.
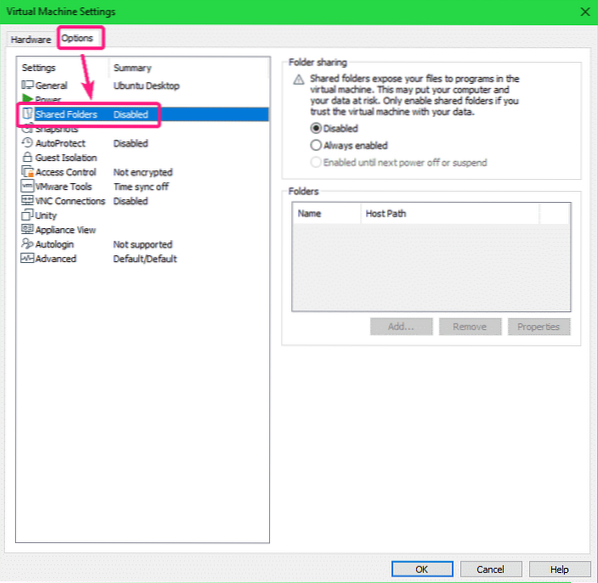
Per impostazione predefinita, Cartelle condivise è Disabilitato. Abilitare Cartelle condivise, Selezionare Sempre abilitato.
Ora puoi aggiungere cartelle condivise. Per aggiungere una cartella condivisa, fai clic su Inserisci…
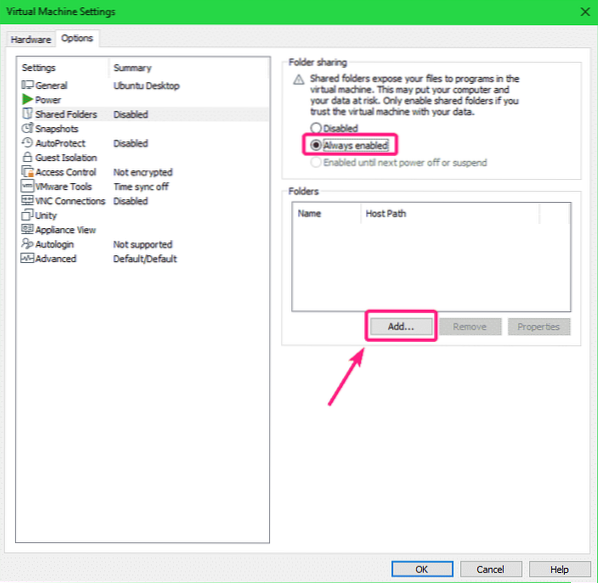
Ora, fai clic su Il prossimo.
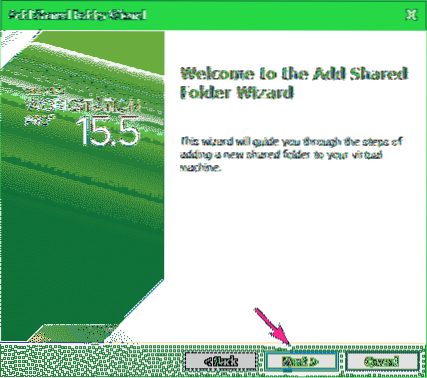
Ora, fai clic su Navigare per selezionare una directory/cartella dal computer host.
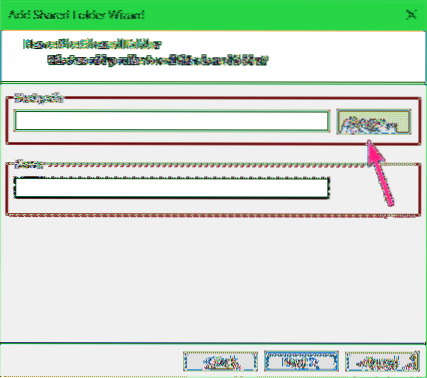
Seleziona una directory/cartella che desideri condividere con la VM VMware e fai clic su ok.
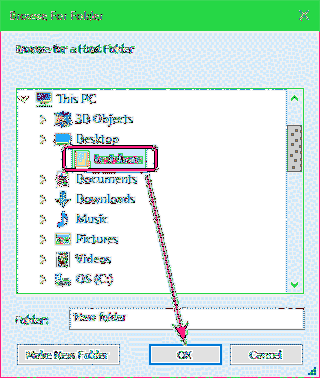
Se vuoi creare una nuova directory, seleziona una directory (genitore) in cui vuoi creare una nuova directory, digita a Cartella nome e fare clic su Crea nuova cartella. Una volta creata la directory/cartella, dovresti essere in grado di selezionarla per la condivisione.
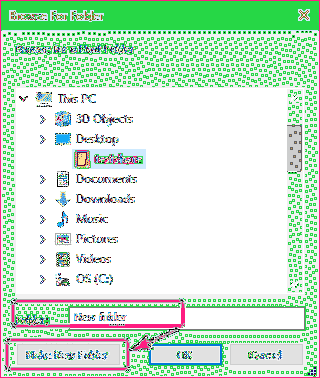
Per impostazione predefinita, il Nome della cartella condivisa dovrebbe essere il nome della directory che hai selezionato. Se vuoi, puoi cambiarlo. Vi consiglio di non aggiungere spazi nella condivisione Nome.
Quando hai finito, clicca su Il prossimo.
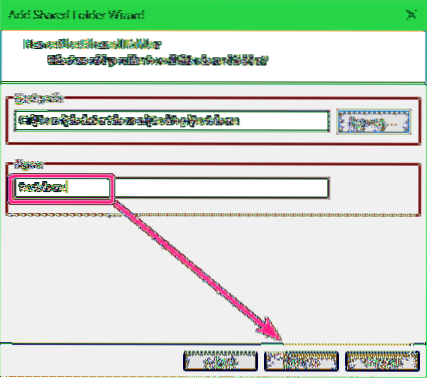
Assicurarsi Abilita questa condivisione la casella di controllo è selezionata.
Se vuoi che questa condivisione sia di sola lettura, controlla Sola lettura casella di controllo.
Quando hai finito, clicca su finire.
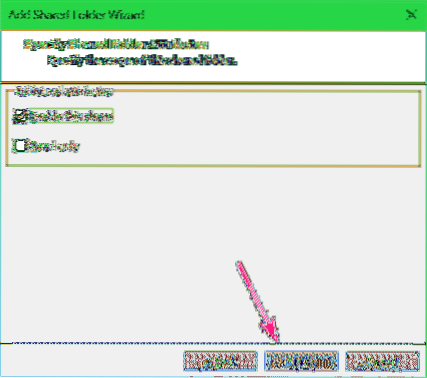
La condivisione deve essere aggiunta alla VM.
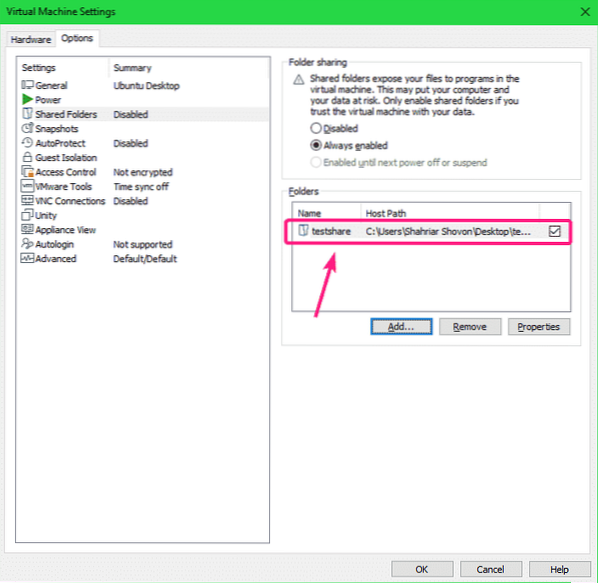
Se desideri rimuovere una condivisione, selezionala e fai clic su Rimuovere.
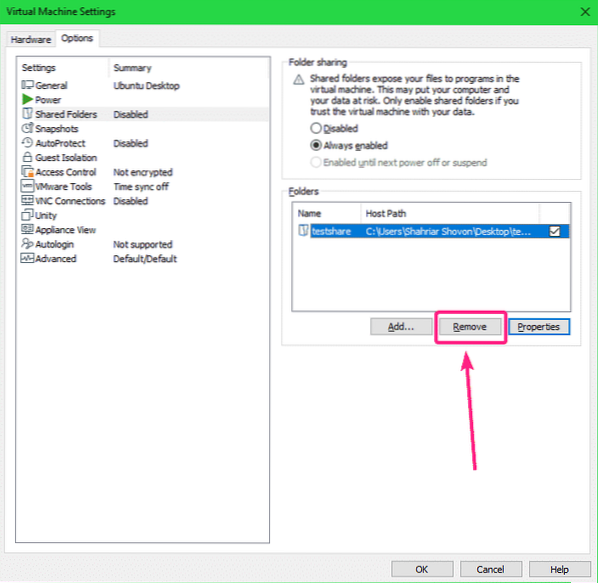
Se desideri modificare qualsiasi proprietà della condivisione, seleziona la condivisione e fai clic su Proprietà.
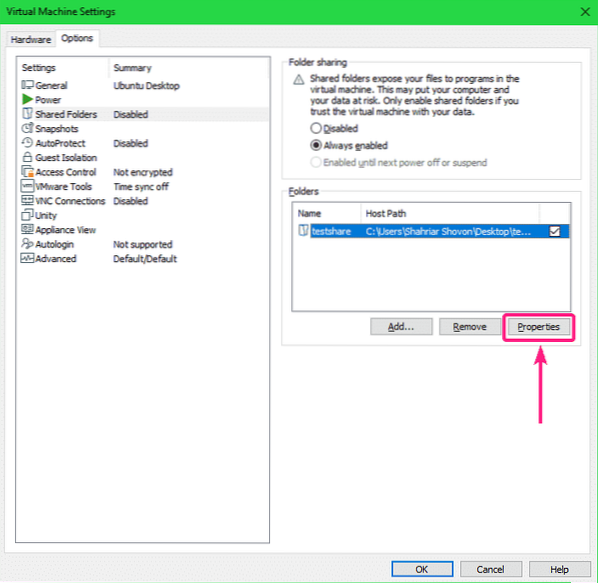
Puoi modificare il Nome, il Percorso host, condividi gli attributi da qui. Quando hai finito, clicca su ok affinché le modifiche abbiano effetto changes.
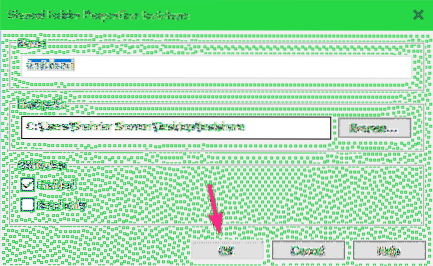
Ora, fai clic su ok.
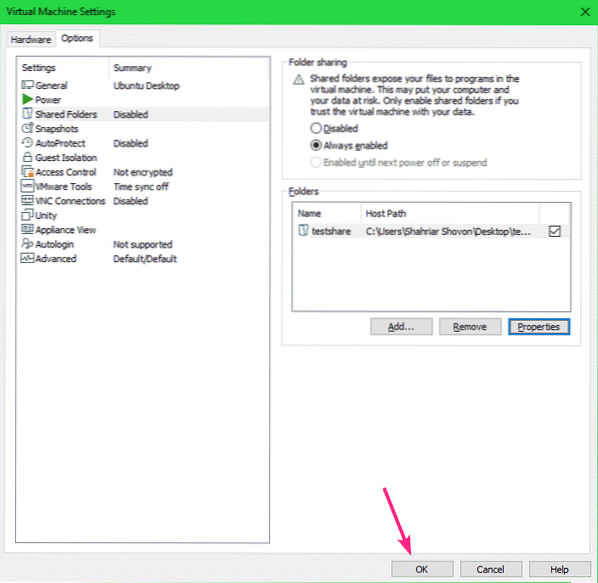
Ora accendi la macchina virtuale.
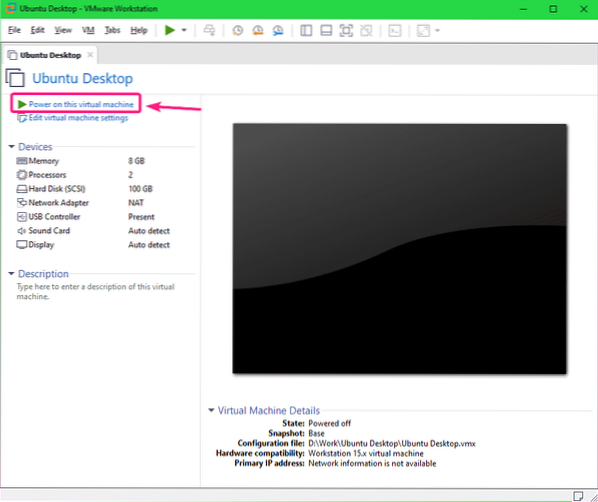
La macchina virtuale dovrebbe avviarsi.
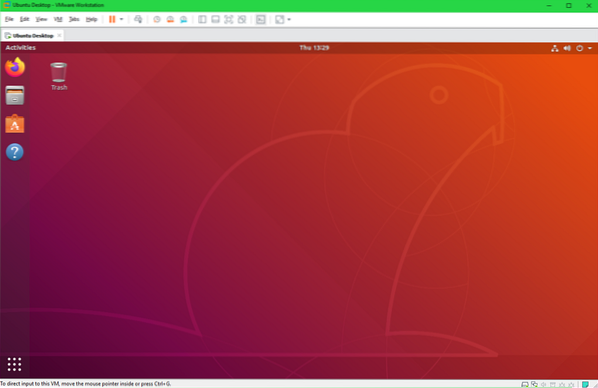
Installazione di Open VM Tools:
Per montare le condivisioni VMware su Linux, devi avere Open VM Tools o VMware Tools installato sulla tua VM Linux.
Se stai utilizzando un sistema operativo Ubuntu/Debian o qualsiasi sistema operativo basato su Ubuntu/Debian nella VM VMware, controlla Come installare VMware Tools su Ubuntu/Debian VMware Virtual Machine.
Se stai utilizzando CentOS/RHEL 8, controlla Come installare VMware Tools su macchine virtuali VMware CentOS/RHEL 8.
Montaggio di condivisioni VMware su VM Linux:
Per prima cosa, crea una directory (diciamo ~/testshare) sulla VM Linux in cui si desidera montare la condivisione VMware con il seguente comando:
$ mkdir ~/testshare
Il comando per montare una condivisione VMware su una VM Linux è:
$ sudo mount -t fuse.vmhgfs-fuse -o >Per montare la condivisione VMware testcondividi sul ~/testshare directory, eseguire il seguente comando:
$ sudo mount -t fuse.vmhgfs-fusibile .host:/testshare~/testshare
La condivisione VMware testcondividi dovrebbe essere montato sul ~/testshare directory.
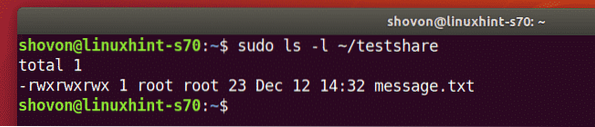
Per impostazione predefinita, le condivisioni VMware montate sulla VM Linux sono accessibili solo all'utente root come puoi vedere nello screenshot qui sotto. Ti mostrerò come risolvere questo problema. Quindi, non preoccuparti.
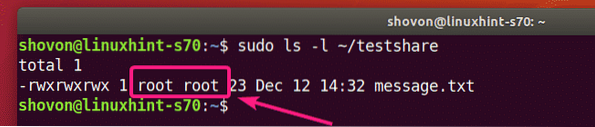
Puoi smontare la condivisione VMware montata nel in ~/testshare directory con il seguente comando:
$ sudo umount ~/testshare
Per consentire a qualsiasi utente sulla VM Linux di accedere alla condivisione VMware montata, utilizzare il allow_other opzione di montaggio durante il montaggio della condivisione VMware.
$ sudo mount -t fuse.vmhgfs-fuse -o allow_other .host:/testshare ~/testshare
Ora dovresti essere in grado di accedere alla condivisione VMware montata senza sudo o privilegi di superutente.
Ma i file e le directory sulla condivisione sono ancora di proprietà di root.
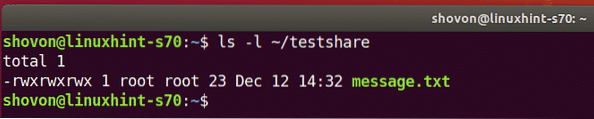
Se si desidera che i file di condivisione VMware siano accessibili al proprio utente di accesso e siano anche di proprietà dell'utente di accesso, montare la condivisione VMware con il uid e gid opzioni di montaggio come segue:
$ sudo mount -t fuse.vmhgfs-fuse -o allow_other,uid=$(id -u),gid=$(id -g).host:/testshare ~/testshare

Come puoi vedere, i file e le directory di condivisione VMware sono ora accessibili al mio utente di accesso e anche di proprietà del mio utente di accesso.

Monta automaticamente le condivisioni VMware:
Se vuoi che la VM VMware Linux monti automaticamente la condivisione VMware all'avvio, devi aggiungere una nuova riga al file /etc/fstab file.
Per prima cosa, apri il /etc/fstab file con il seguente comando:
$ sudo nano /etc/fstab
Potresti voler usare vi editor di testo per la modifica del /etc/fstab file. In tal caso, esegui il seguente comando:
$ sudo vi /etc/fstabO,
$ sudo vim /etc/fstabOra aggiungi la seguente riga alla fine di of /etc/fstab file:
.ospite:/allow_other,uid=
Nota: Assicurati di sostituire
Potete trovare
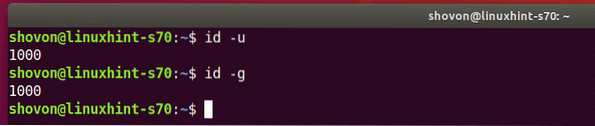
Nel mio caso, ho aggiunto la riga seguente a /etc/fstab file:
.host:/testshare /home/shovon/testshare fusibile.vmhgfs-fusibileallow_other,uid=1000,gid=1000 0 0
Una volta che hai finito, salva il /etc/fstab file.
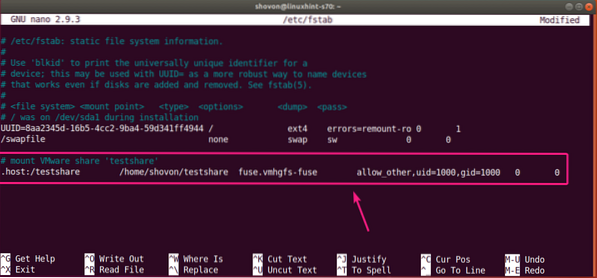
Ora riavvia la tua VM Linux con il seguente comando:
$ sudo reboot
Una volta avviata la VM Linux, eseguire il comando seguente per verificare se la condivisione VMware è montata sulla VM Linux:
$ df -h | grepCome puoi vedere, la condivisione VMware testcondividi è montato correttamente nel ~/testshare directory.

Posso accedere alla condivisione VMware come al solito.

Quindi, è così che condividi una directory/cartella dall'host alla tua VM VMware Linux e la monti dalla riga di comando sulla tua VM Linux. Grazie per aver letto questo articolo.
 Phenquestions
Phenquestions


