Il Scheda di rete è un dispositivo cruciale per il buon funzionamento delle connessioni di rete sul sistema operativo Windows. A volte è indicato come il interfaccia per una rete di computer perché invia e riceve dati su connessioni cablate e wireless.
A volte potresti scoprire che Manca l'adattatore di rete sul tuo computer Windows 10. L'impossibilità di accedere a Internet è il suo effetto significativo e non vedrai alcun dispositivo quando fai clic sull'icona Connettività sulla barra delle applicazioni.
Se riscontri questo problema per la prima volta, dovresti prima provare a riavviare il PC. Per i computer collegati con un cavo Ethernet, scollegare il cavo e ricollegarlo di solito risolve il problema. Se questi non funzionano, continua a leggere per ulteriori metodi per risolverlo. Molte altre ragioni potrebbero essere la causa di questo errore; i più comuni dei quali sono:
- Impostazioni errate dopo un aggiornamento del sistema.
- Scheda di rete obsoleta, danneggiata o incompatibile sul dispositivo.
- Il tuo dispositivo è stato infettato da un virus o malware.
Scheda di rete mancante in Windows 10
Se non riesci a connetterti a nessuna rete perché manca la scheda di rete, le seguenti soluzioni possono aiutarti a ripararla:
- Disinstalla/Ripristina il driver di rete.
- Mostra dispositivi nascosti.
- Risolvere i problemi dell'adattatore di rete.
- Ripristina la tua rete.
- Pulisci i dispositivi di rete.
- Ripristina Winsock da CMD
- Altri suggerimenti.
1] Disinstalla/Ripristina driver di rete

La maggior parte delle volte, un driver di rete danneggiato o installato male potrebbe essere la causa dell'errore di cui sopra. Una semplice disinstallazione o ripristino potrebbe risolvere il problema. Se hai provato a riavviare il PC o a riconnettere la rete e non sei riuscito a risolverlo, prova questa soluzione.
Passi per disinstallare l'adattatore di rete
- Fare clic con il tasto destro del mouse su finestre pulsante quindi selezionare Gestore dispositivi.
- Espandere Scheda di rete.
- Individua l'adattatore specifico
- Clic Disinstalla dispositivo > Disinstalla.
Passaggi per ripristinare il driver di rete
- Fare clic con il tasto destro del mouse su finestre pulsante.
- Clicca su Gestore dispositivi.
- Vai a Scheda di rete.
- Sfoglia e fai clic con il pulsante destro del mouse su un particolare adattatore.
- Clic Proprietà quindi selezionare il autista scheda in alto. Quindi, fai clic su Ripristina driver e segui tutte le istruzioni sullo schermo.
Leggi correlate: Windows non è riuscito a trovare un driver per la tua scheda di rete.
2] Mostra dispositivi nascosti

A volte Windows potrebbe nascondere le tue schede di rete in Gestione dispositivi di Windows e questo potrebbe anche causare le schede di rete mancanti. Segui i passaggi seguenti per mostrarli.
- Fare clic con il pulsante destro del mouse sul pulsante Start e selezionare Gestore dispositivi.
- Clicca su Visualizza e seleziona il Mostra dispositivi nascosti opzione.
- Attendi qualche secondo e poi ricontrolla.
3] Risolvere i problemi dell'adattatore di rete
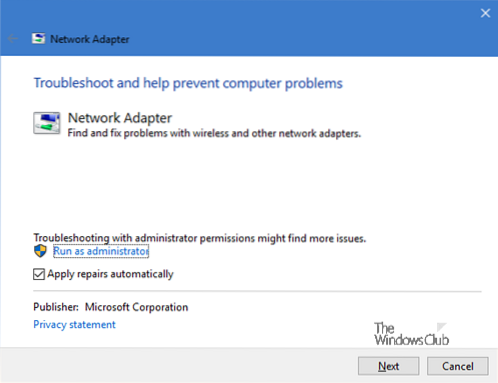
Windows ha una funzione di risoluzione dei problemi che potrebbe aiutare a determinare cosa sta causando l'errore. Seguire i passaggi seguenti per diagnosticare il motivo dell'errore.
- stampa Windows + I quindi seleziona Aggiornamento e sicurezza.
- Tocca su Risoluzione dei problemi dal riquadro di sinistra quindi scegli Scheda di rete sotto il Trova e risolvi altri problemi sezione.
- Clic Esegui lo strumento di risoluzione dei problemi e attendi il completamento del processo.
Per richiamarlo direttamente, dal menu WinX, apri la casella Esegui ed esegui il seguente comando:
msdt.exe /id NetworkDiagnosticsNetworkAdapter
4] Ripristina la tua rete
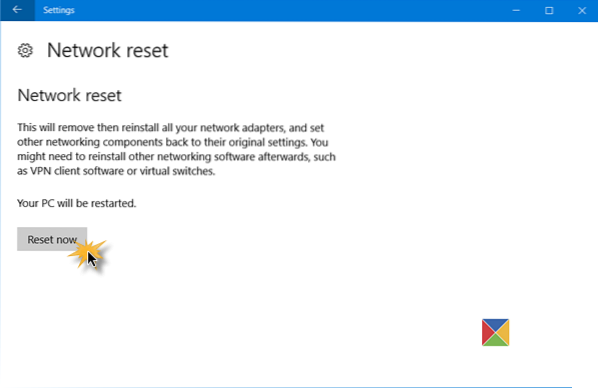
Puoi anche ripristinare la tua rete. Molti utenti hanno attestato questo metodo risolvendo l'errore della scheda di rete di Windows 10 mancante.
Aperto App Impostazioni di Windows > Rete e Internet. Assicurarsi che Stato rimane selezionato nel riquadro di sinistra, quindi scorrere verso il basso e selezionare Rete per ripristinare nel riquadro di destra.
Clicca su Ripristina ora per confermare.
Ciò reinstallerà gli adattatori di rete e ripristinerà i componenti di rete ai valori predefiniti.
5] Pulisci i dispositivi di rete
L'esecuzione di una pulizia della rete del dispositivo utilizzando il prompt dei comandi può aiutare a risolvere questo problema, seguire i passaggi seguenti.
stampa Vinci + R, genere cmd.
stampa CTRL+MAIUSC+INVIO per avviare il prompt dei comandi in modalità amministratore.
Digita il seguente codice nel prompt dei comandi e premi INVIO per eseguirlo:
netcfg-d
Riavvia la tua macchina.
6] Ripristina Winsock da CMD
La prossima soluzione sarà ripristinare Winsock dal prompt dei comandi seguendo i passaggi seguenti.
Apri il prompt dei comandi con controllo amministrativo.
Digita il seguente codice nell'interfaccia del prompt dei comandi e premi Invio:
netsh Winsock ripristinato
Chiudi il prompt dei comandi e riavvia il computer.
7] Altri suggerimenti
Potresti riconnettere il tuo WiFi. Assicurati di eliminarlo completamente prima di ricollegarlo al computer.
Prendi in considerazione la possibilità di disabilitare qualsiasi VPN attiva sul tuo dispositivo e disabilitare temporaneamente l'Antivirus.
Conferma se il pulsante della rete fisica funziona ancora e prova ad aggiornare il sistema all'ultima versione.
Ognuno di questi potrebbe aiutare a risolvere l'errore. Spero che qualcosa qui ti abbia aiutato.

 Phenquestions
Phenquestions

