Quando installi Windows 8, osserverai che ci sono alcuni valori predefiniti Interfaccia utente moderna app bloccate per impostazione predefinita a Schermata iniziale. Ora, se installi nuovi software o app, vengono aggiunti automaticamente alla barra delle applicazioni. Inoltre, puoi bloccare qualsiasi file o cartella facendo clic con il pulsante destro del mouse e selezionando "Pin per iniziare'. Se tuo Schermata iniziale diventa troppo disordinato dopo aver installato un numero considerevole di app, potresti desiderare di ripristinarlo.
Ripristina la schermata iniziale in Windows 8
In questo articolo, ti mostreremo come ripristinare Schermata iniziale di impostazione predefinita. Il tuo attuale Schermata iniziale con molti elementi appuntati, potrebbe avere questo aspetto:
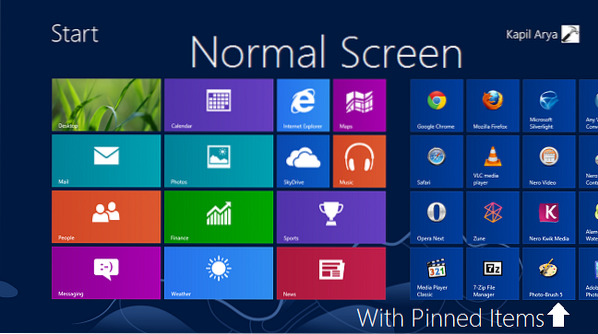
E dopo il ripristino Schermata iniziale, otterrai la seguente schermata:
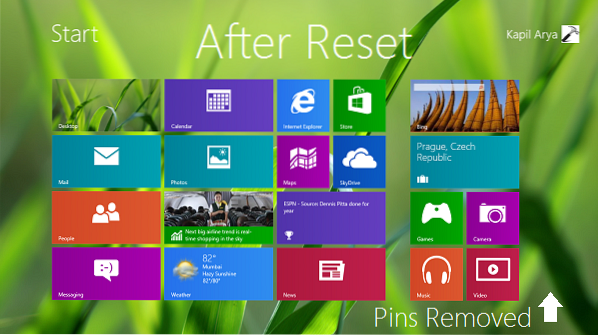
Ecco come puoi reimpostare lo schermo stellare utilizzando il prompt dei comandi.
Ora abbiamo visto Qui che TechNet ha affermato che i file di database del riquadro della schermata iniziale di Windows 8 che contengono le posizioni, il layout e gli stati dei riquadri sono archiviati nei file seguenti:
- %LocalAppData%\Microsoft\Windows\appsFolder.itemdata-ms
- %LocalAppData%\Microsoft\Windows\appsFolder.itemdata-ms.bak
Quindi se noi Elimina questi elementi o spostali in un'altra posizione o semplicemente rinominare tema, finestre non sarà in grado di associare i dati memorizzati in questi elementi. In quel caso, finestre applicherà la sua politica predefinita per Schermata iniziale tessere e quindi reimpostare il Schermata iniziale lasciando solo i riquadri delle app integrate o predefinite.
Non sarai in grado di rinominarli facilmente. Per rinominare le sedi sopra menzionate, aperte amministrativo Prompt dei comandi e digita i seguenti comandi e premi accedere chiave dopo che ciascuno è stato digitato:
ren “%userprofile%\AppData\Local\Microsoft\Windows\appsFolder.itemdata-ms” “appsFolder.itemdata-ms.bk1”
ren “%userprofile%\AppData\Local\Microsoft\Windows\appsFolder.itemdata-ms.bak” “appsFolder.itemdata-ms.bak.bk2”

Chiudi il Prompt dei comandi e riavvia per ottenere risultati.
In questo modo il Schermata iniziale può essere reimpostato.
Se vuoi recuperare di nuovo quelle tue vecchie tessere, per qualche motivo, che sono state rimosse dopo il ripristino, puoi utilizzare i seguenti comandi uno per uno e premere Invio dopo aver digitato ciascun comando:
del /F /S /Q /A “%userprofile%\AppData\Local\Microsoft\Windows\appsFolder.itemdata-ms”
del /F /S /Q /A “%userprofile%\AppData\Local\Microsoft\Windows\appsFolder.itemdata-ms.cuocere”
ren “%userprofile%\AppData\Local\Microsoft\Windows\appsFolder.itemdata-ms.bk1” “appsFolder.itemdata-ms”
ren “%userprofile%\AppData\Local\Microsoft\Windows\appsFolder.itemdata-ms.bak.bk2” “appsFolder.itemdata-ms.cuocere”
L'esecuzione di questi comandi ti restituirà gli elementi appuntati. Anche questi comandi funzioneranno solo se hai eseguito il ripristino utilizzando i comandi menzionati per il ripristino.
Spero che l'articolo ti sia stato utile.

 Phenquestions
Phenquestions


