In questo articolo, impareremo a conoscere i multiplexer di terminale più popolari che sono Tmux e Screen. Impareremo prima cosa sono questi strumenti, insieme ad alcune delle loro caratteristiche e al funzionamento. Alla fine, confronteremo entrambi gli strumenti.
Stiamo usando il sistema operativo Debian 10 per spiegare le procedure discusse in questo articolo.
tmux
Tmux abbreviazione di Terminal Multiplexer ti consente di gestire più sessioni di Terminale contemporaneamente invece di una sola. Puoi facilmente passare da un programma all'altro da un unico terminale. È davvero utile quando sei impegnato in un progetto complesso che richiede diversi Terminali. Con Tmux, puoi collegare e scollegare sessioni quando richiesto. Ciò consente di continuare a eseguire i processi sui server senza interrompere alcuna attività.
Caratteristiche di Tmux
Alcune delle caratteristiche di Tmux sono le seguenti:
- Può essere eseguito su Mac, Linux, Raspberry Pie, BeagleBones, ecc.
- Facilmente personalizzabile, puoi modificare l'aspetto e il comportamento del tuo ambiente Tmux
- Altamente configurabile, puoi aggiungere manualmente una configurazione personalizzata per diverse funzionalità
- La sua caratteristica principale sono le finestre che sono come le schede nei browser.
- Ogni finestra è come un terminale separato in cui è possibile eseguire comandi diversi contemporaneamente.
- Facilita diverse finestre e riquadri in un'unica finestra di Terminale.
- Mantiene finestre e pannelli in una sessione (che rimane attiva anche quando la rete è disconnessa)
- Supporta sia le scorciatoie Emacs che Vim
- Offre un'ampia gamma di tasti di scelta rapida che possono essere molto utili per l'uso regolare delle applicazioni.
- Può scollegare l'interfaccia del terminale senza interrompere il servizio in esecuzione in background e ricollegarlo quando richiesto.
Installazione di Tmux
Tmux è incluso nei repository Debian ufficiali. Possiamo installarlo usando il comando apt-get in Terminale. Avvia il terminale nel tuo sistema operativo Debian. Nell'angolo in alto a sinistra del desktop, vai alla scheda Attività. Quindi digita terminale nella barra di ricerca. Quando viene visualizzata l'icona del terminale, fai clic su di essa per aprire.
Ora per installare Tmux, esegui il seguente comando in Terminale:
$ sudo apt install tmuxQuando viene richiesta la password, inserisci sudo password.
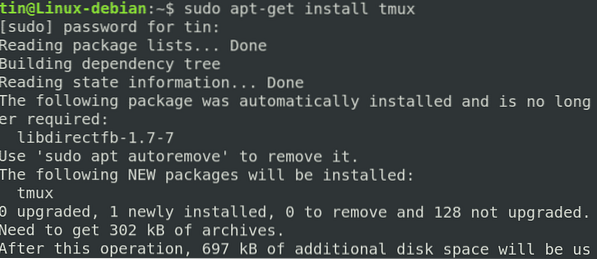
Avvia Tmux
Una volta installato, avvia Tmux semplicemente digitando tmux nel Terminale come segue:
$ tmux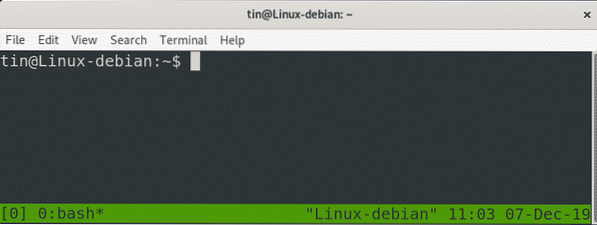
Eseguendo il comando sopra, verrà avviata una nuova sessione. Nella parte inferiore della finestra della sessione, noterai una barra di stato di colore verde contenente alcune informazioni. Vediamo cosa significa:
- [0] 0:bash: Indica che stiamo eseguendo bash, con il numero di sessione 0 e il numero/nome della finestra 0
- *: Indica che questa è la finestra corrente
- "Linux-debian": Indica il nome dell'host
- 01:30 : Indica l'ora corrente
- 06-dic-19: Indica la data corrente
Usando Tmux
Per prima cosa, dobbiamo imparare come funziona Tmux. I passaggi più basilari per iniziare con Tmux sono i seguenti:
Apri una sessione digitando tmux new -s my_session nel Terminale
- Completa il tuo lavoro desiderato.
- Una volta fatto, stacca la sessione usando la scorciatoia Ctrl-b + d. I comandi e i programmi continueranno a essere eseguiti anche se stacchi la sessione.
- Quando vuoi ricollegarti alla sessione Tmux, digita semplicemente tmux attach-session -t my_session nel Terminale.
Creazione di sessioni denominate con Tmux
Tmux ha etichettato le sue sessioni numericamente. Quando hai a che fare con più sessioni, puoi anche assegnare loro dei nomi. Esegui il comando seguente in Terminale per creare una sessione denominata.
$tmux new -s nome_sessioneAd esempio, per creare una sessione con il nome tin, il comando sarebbe:
$ tmux new -s tinNella schermata seguente, puoi vedere la barra di stato che mostra il nome della sessione nell'angolo in basso a sinistra.
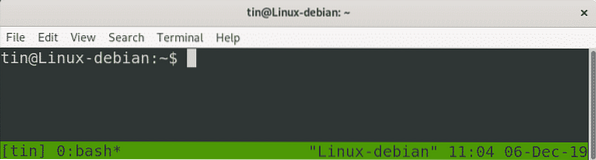
Dividere Tmux verticalmente
Per dividere Tmux verticalmente; uso (Ctrl-b) + %. Dopodiché lo schermo sarà diviso verticalmente.
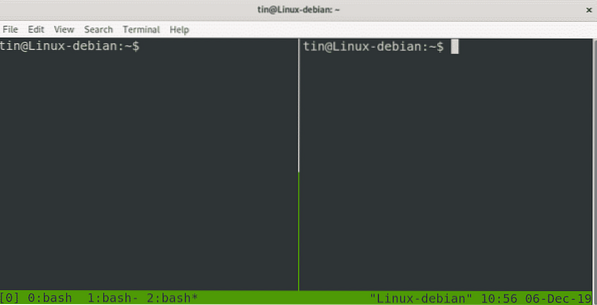
Dividere Tmux orizzontalmente
Per dividere Tmux orizzontalmente, usa (Ctrl-b) + ". Successivamente, lo schermo verrà diviso orizzontalmente.
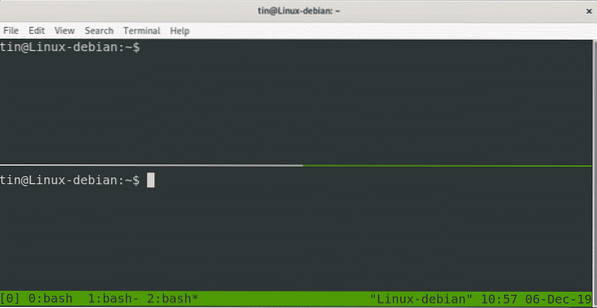
Puoi anche dividere contemporaneamente le finestre sia orizzontalmente che verticalmente.

Schermo
GNU Screen è un altro programma multiplexer di Terminale che consente di gestire diverse sessioni di Terminale da un'unica finestra. Simile a Tmux, puoi anche collegare/scollegare le tue sessioni. Insieme a questo, ti consente di condividere la tua sessione con altri utenti.
Caratteristiche dello schermo
- Mantieni i programmi e gli script in esecuzione anche quando la rete viene interrotta.
- Scollega e ricollega a una sessione Terminale da vari siti.
- Eseguire un programma di lunga durata senza mantenere una sessione di shell attiva.
- Consente di condividere la sessione con altri utenti
- Dividere la finestra Terminale orizzontalmente e verticalmente
- Offre un'ampia gamma di tasti di scelta rapida
Installazione dello schermo
Lo schermo è incluso nei repository Debian predefiniti. Possiamo usare il comando apt-get per installarlo. Avvia l'applicazione Terminale ed esegui il seguente comando per installare Screen:
$ sudo apt-get install screenQuando viene richiesta la password, inserisci la password sudo.
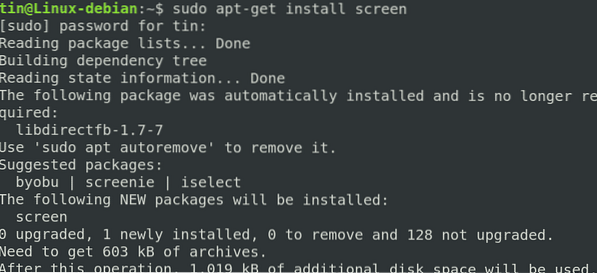
Schermata di avvio
Una volta installato, digita semplicemente schermo nel Terminale come segue:
$ schermogenere Ctrl-A e ?, tutti i comandi verranno elencati sullo schermo.
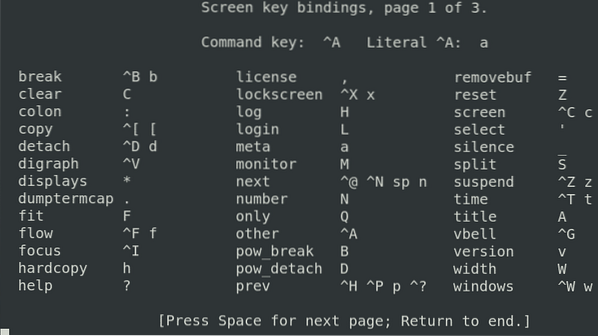
All'interno dello schermo verrà avviata una finestra con nome. Successivamente questo stesso nome verrà utilizzato per ricollegare lo schermo.
$ schermo -lsQuesto comando elenca le schermate attualmente aperte che includono sessioni di schermate collegate e scollegate.

Stacca sessione
Ctrl+A -dQuesto comando può essere utilizzato per scollegare una sessione di Screen corrente per ricollegarla in futuro.
Ricollegare la sessione
$ screen -r ID_schermo/nome_schermoQuesto comando può essere utilizzato per ricollegare una sessione Screen che è stata scollegata in precedenza.
Passa da una finestra all'altra
Ctrl-a nServe per passare alla finestra successiva. Se vuoi passare alla finestra precedente, usa "Ctrl-A" e "p".
Elenco finestre aperte
Ctrl+a "È usato per elencare le finestre bash aperte.
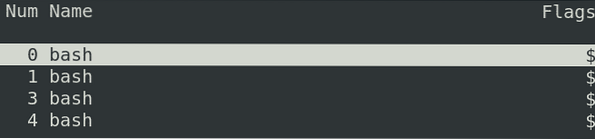
Dividere orizzontalmente
Usa “Ctrl+a” “|” per dividere orizzontalmente la finestra corrente. Dividerà solo la finestra ma non creerà una sessione. Usa "Ctrl+a" "Tab per passare a quella regione e usa Ctrl+a" "c" per iniziare una nuova sessione.
Dividere verticalmente
Usa "Ctrl+a" "S" (S maiuscola) per dividere verticalmente la finestra corrente. Usa "Ctrl+a" "Tab per passare a quella regione e usa Ctrl+a" "c" per iniziare una nuova sessione.
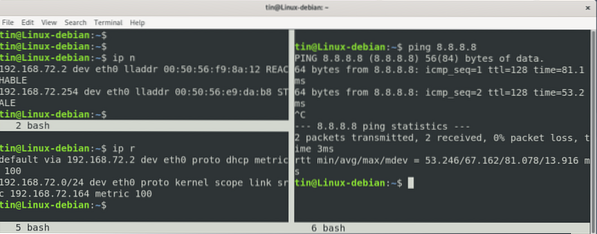
Confronto tra Tmux e Screen
Sulla base della discussione di cui sopra, possiamo concludere che entrambi i programmi: Tmux e Screen hanno approssimativamente uno scopo simile. Entrambi i programmi costruiscono un Terminale virtuale all'interno di un singolo Terminale, consentono di passare da un Terminale virtuale all'altro e consentono di collegare e ricollegare i Terminali virtuali quando la connessione di rete viene interrotta. Entrambi i programmi operano costruendo processi separati che chiamano in modo diverso.
Tuttavia, ci sono anche alcune differenze tra questi due strumenti. Tmux ha una licenza BSD mentre Screen ha GNU GPL. Tmux è più user-friendly dello schermo e contiene una bella barra di stato con alcune informazioni al suo interno. Tmux offre la ridenominazione automatica delle finestre mentre lo schermo non ha questa funzione. Lo schermo consente la condivisione della sessione con altri utenti mentre Tmux no. Questa è la grande caratteristica che manca a Tmux.
Possiamo quindi concludere che, proprio come qualsiasi programma, questo dipende veramente dalle tue esigenze e preferenze e con cui ti senti più a tuo agio. Provali entrambi e cuci quello che meglio si adatta alle tue esigenze.
 Phenquestions
Phenquestions


