Importante: Questo tutorial mostra come eseguire un'immagine live Debian con VirtualBox ma è utile anche per l'uso su dispositivi fisici. Se hai intenzione di provare Debian Live sul tuo dispositivo fisico, puoi saltare il "Creazione di un dispositivo virtuale” e inizia a leggere da “Utilizzo delle immagini live di Debian“.
Creazione di un dispositivo virtuale
Prima scarica VirtualBox da https://www.virtualbox.org/wiki/Linux_DownloadsInstalla VirtualBox eseguendo:
dpkg -iNota: sostituire
Puoi anche aggiungere repository VirtualBox al tuo /etc/sources.elenco file.
"deb http://download.virtualbox.org/virtualbox/debian stretch contrib"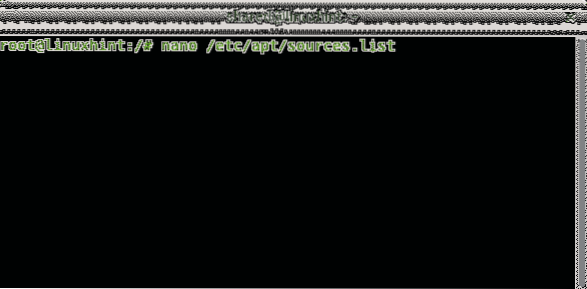
Aggiungi la seguente riga:
deb https://download.virtualbox.org/virtualbox/debianNota: sostituire
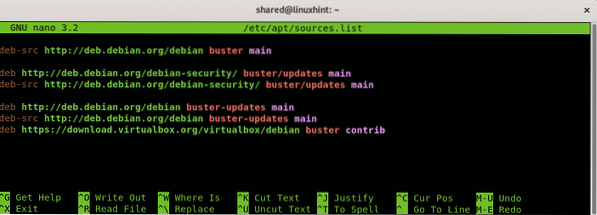
stampa CTRL+X per salvare ed uscire ed eseguire:
aggiornamento appropriato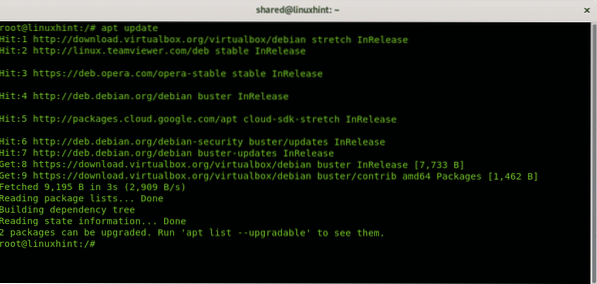
Nota: sostituire
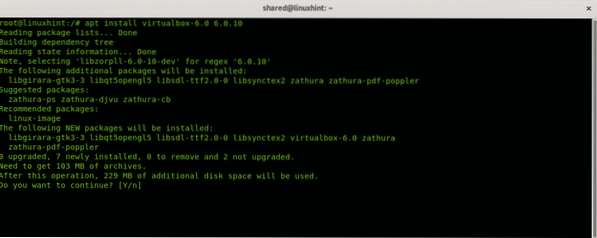
Scarica anche l'immagine live di Debian da https://www.debian.org/CD/live/
Avvia VirtualBox, imposta il nuovo nome del computer virtuale, questo campo è arbitrario.
Seleziona il tipo di sistema operativo (Linux) e la distribuzione e l'architettura, Debian Live Images supporta solo architetture a 32 e 64 bit. Quindi premere "Il prossimo" continuare.
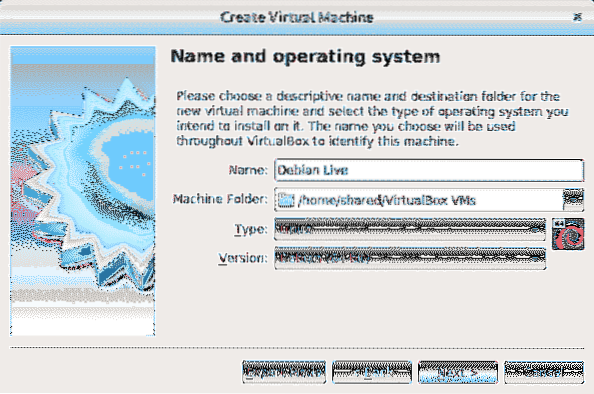
Il passaggio successivo consiste nel determinare la dimensione della ram per il tuo dispositivo virtuale, prendere in considerazione la capacità del tuo computer fisico, altrimenti il sistema operativo host mancherà della memoria assegnata al tuo pc virtuale durante l'utilizzo. Assegna la memoria in base all'uso che darai all'immagine live e in base alle tue capacità hardware.
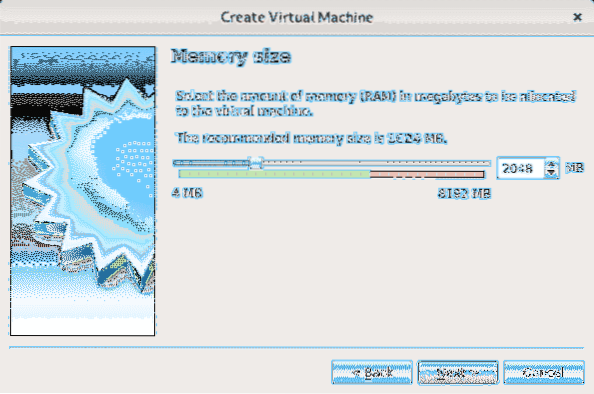
Poiché stiamo usando una distribuzione live che non si basa sull'hard disk, l'assegnazione dello spazio su disco non è obbligatoria, ma Debian Live Images facoltativamente consente di installare Debian e questo tutorial mostra la procedura, se si considera la possibilità di installare assegnare lo spazio che vuoi in base alle tue capacità hardware e all'uso che darai al tuo sistema. Selezionare "Crea un disco rigido ora” e premere Creare.
Nota: Se non installi Debian e utilizzerai solo l'immagine live, seleziona "Non aggiungere un disco rigido virtuale" e ignora i seguenti 2 passaggi.

Se hai deciso di creare l'hard disk premi Il prossimo lasciando la scelta predefinita VDI.
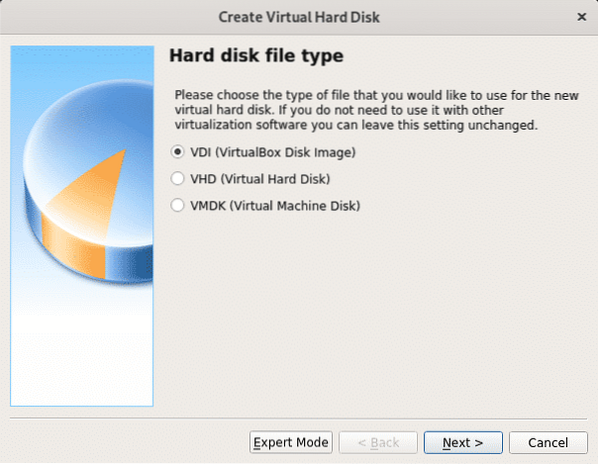
In questo passaggio puoi definire una dimensione fissa per il tuo dispositivo virtuale, puoi anche lasciarlo dinamico il che significa che il sistema operativo virtuale utilizzerà lo spazio libero del tuo disco rigido quando necessario, nel passaggio successivo sarai in grado di limitare la quantità massima il sistema virtuale può utilizzare, ma verrà utilizzato solo lo spazio necessario in contrasto con l'opzione spazio fisso che riserverà l'intera dimensione definita per il sistema virtuale senza essere disponibile per il dispositivo fisico (sistema operativo host). Nel mio caso ho lasciato l'opzione predefinita Dinamica.
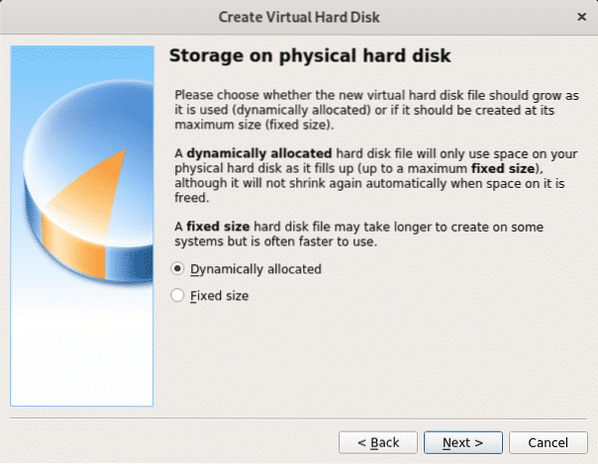
Decidi ora lo spazio che vuoi assegnare, per un utilizzo semplice puoi lasciare 8GB, o più, poiché l'opzione è dinamica lo spazio inutilizzato rimarrà disponibile per il sistema operativo host (il dispositivo fisico). Dopo aver impostato lo spazio premere “Creare" continuare.
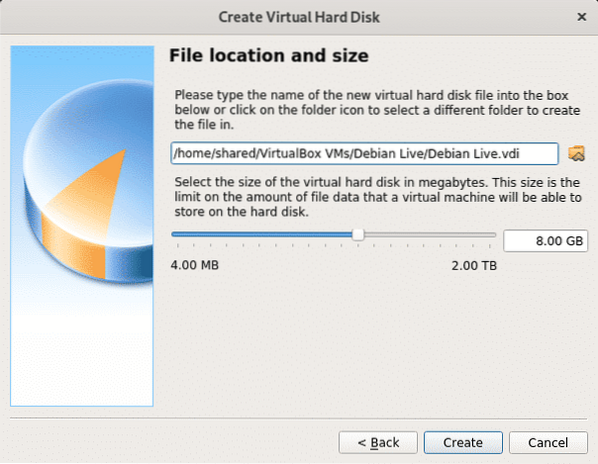
Una volta che il tuo dispositivo virtuale è pronto, lo vedrai elencato in VirtualBox. Premi start per avviare.
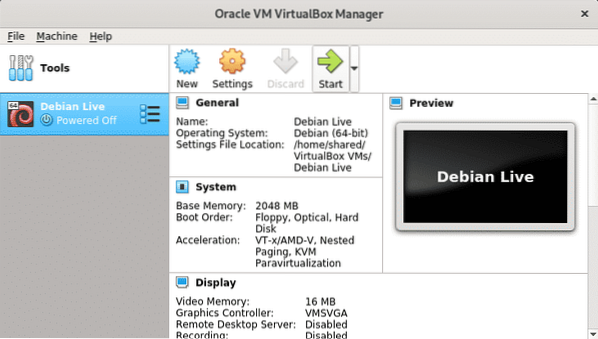
All'avvio di VirtualBox verrà richiesto il dispositivo di avvio, fare clic sull'icona della cartella per sfogliare il computer.
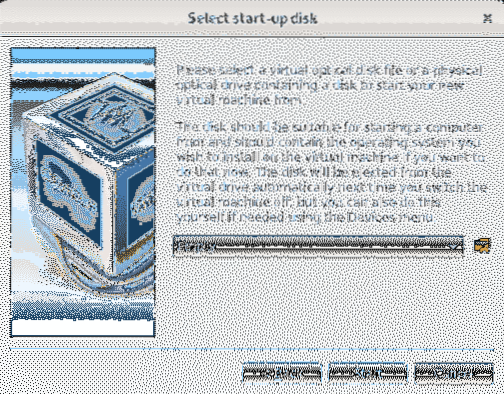
Seleziona l'immagine Debian Live che hai scaricato nei primi passaggi e premi Aperto.
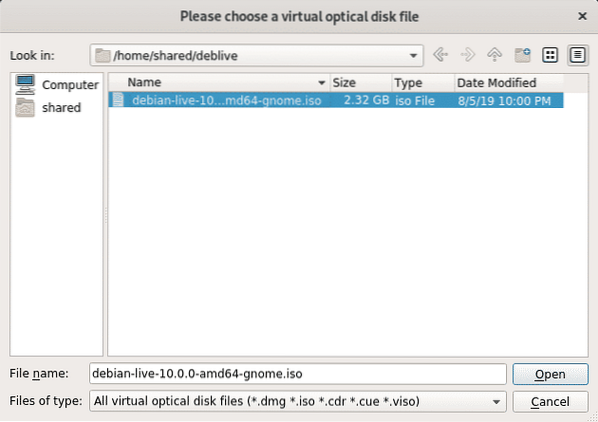
L'immagine ISO è ora selezionata, premere Inizio per avviarlo.
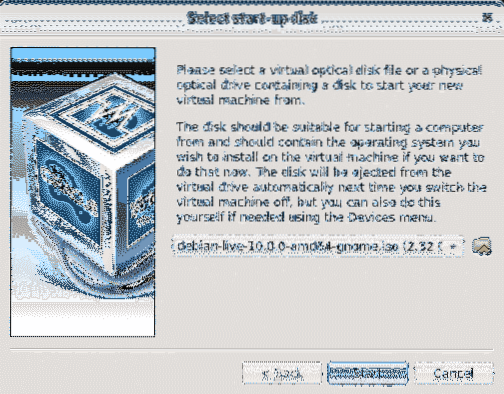
Debian si avvierà con una varietà di opzioni incluso l'avvio dell'immagine live o l'installazione del sistema. stampa ACCEDERE lasciando la prima opzione per avviare la tua immagine live.
Utilizzo delle immagini live di Debian
Scarica l'immagine live di Debian da https://www.debian.org/CD/live/
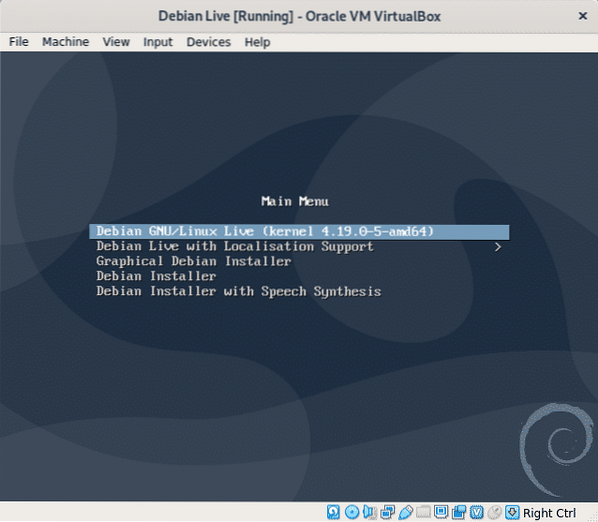
Attendi il caricamento di Debian e sei pronto per utilizzare il tuo nuovo sistema. Uso sudo per eseguire comandi privilegiati, puoi usare sudo anche per impostare una password di root.
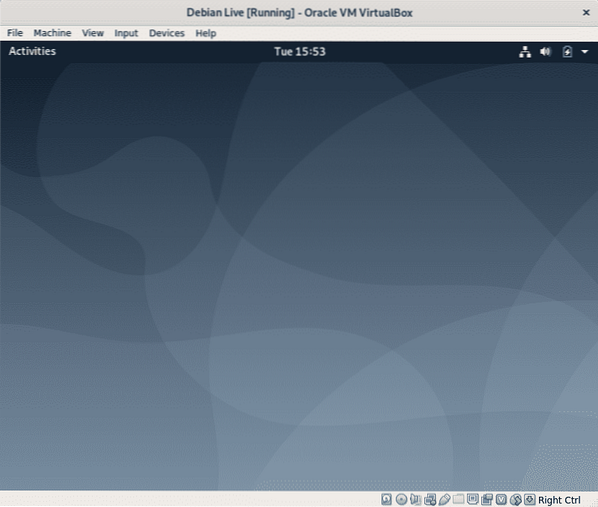
Come detto nell'introduzione, qualsiasi modifica apportata non sarà persistente e il sistema operativo tornerà a questo stato, lo stato originale dopo il riavvio. Apriamo un terminale per fare dei test.
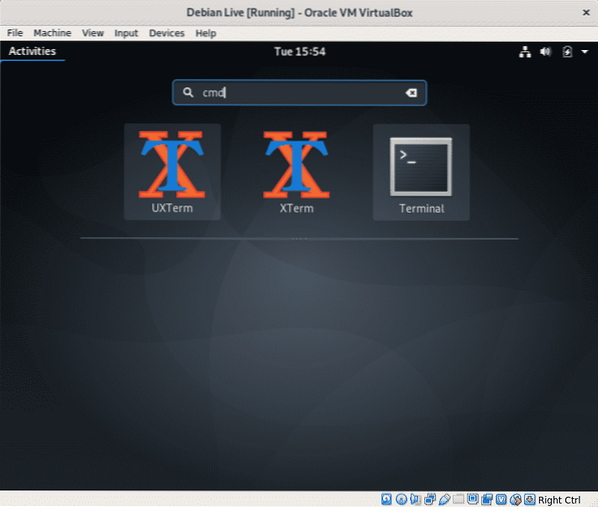
Aggiungi un utente, esegui:
sudo adduserNota: sostituire
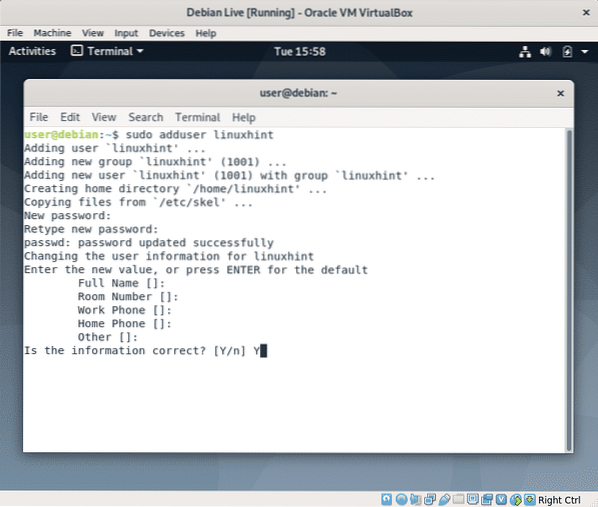
Ora creiamo un file, eseguiamo:
tocco senza persistenzaPer confermare se il file “non persistenza"è stato creato run ls.
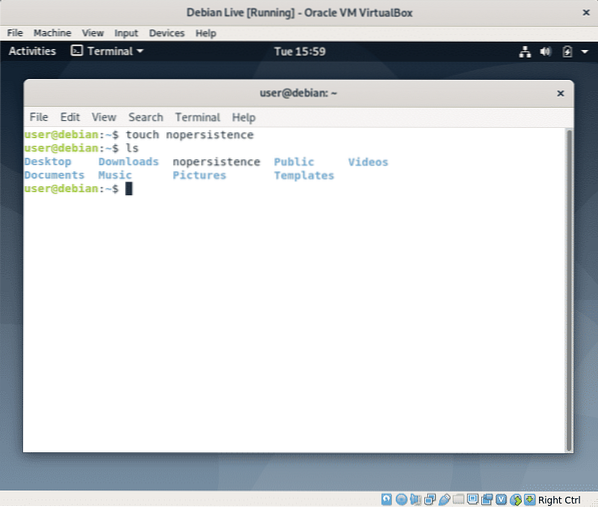
Ora riavvia il sistema eseguendo:
sudo reboot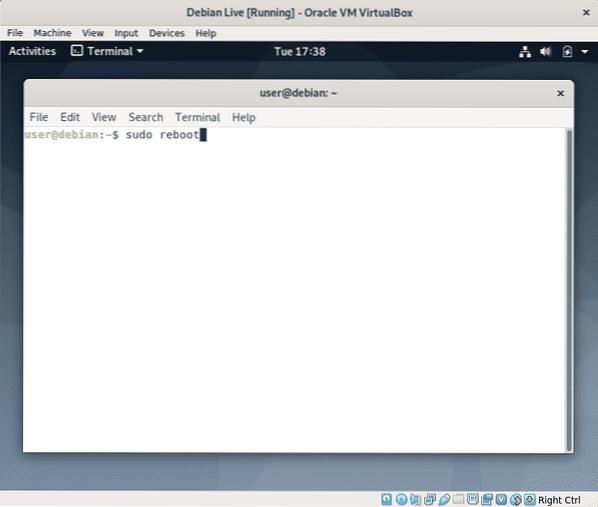
Quindi premere ACCEDERE per riavviare l'immagine live.
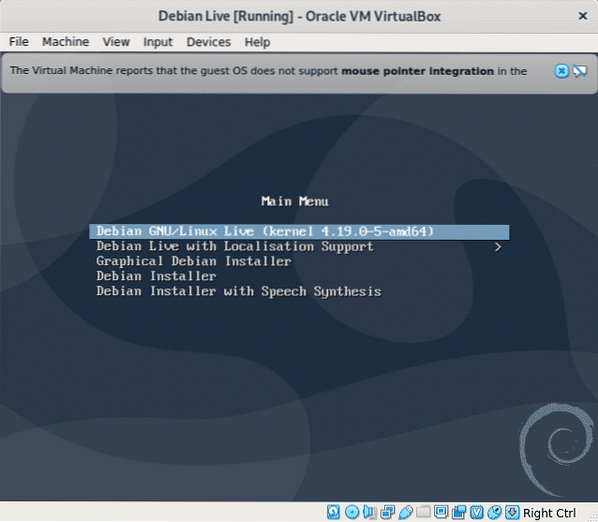 Apri di nuovo un terminale
Apri di nuovo un terminale
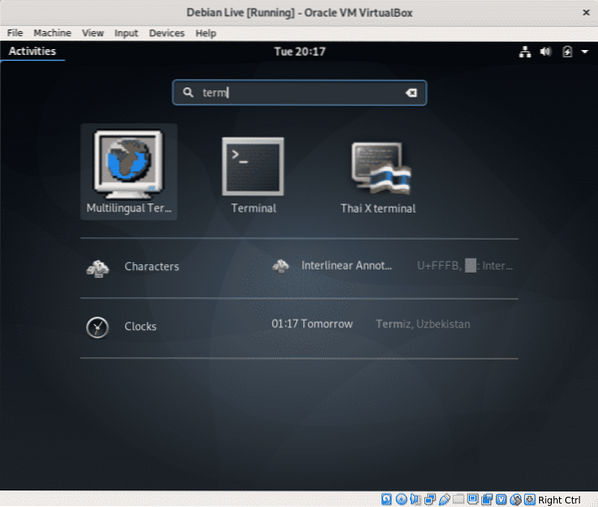
Esegui il comando "ls" per confermare il file creato in precedenza, non persistenza, non c'è più.
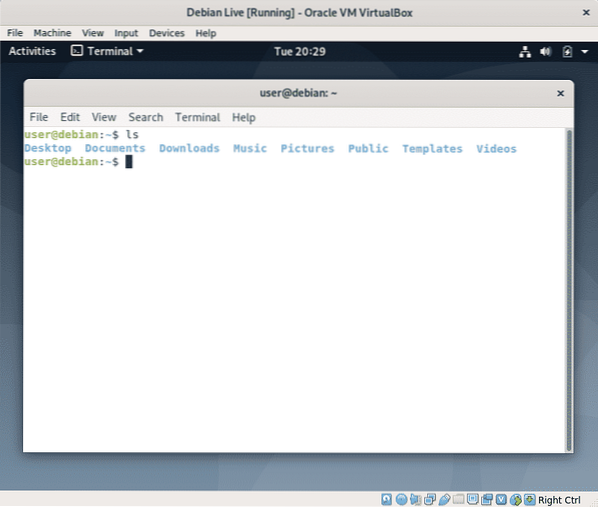
Mentre puoi controllare se l'utente linuxhint aggiunto prima esiste leggendo il file /etc/passwd fallo facilmente, invece, digita:
sudo su linuxhintNota: sostituisci "linuxhint" per il nome utente che hai aggiunto.
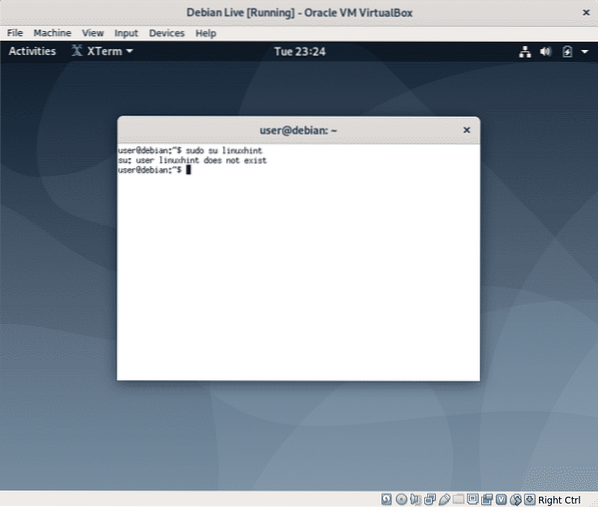
Come vedi il file e l'utente che hai creato non esistono più.
Se hai bisogno di persistenza e decidi di installare Linux, riavvia e all'avvio seleziona "Graphical Debian Installer" e segui le istruzioni nel tutorial sull'installazione di Debian 10 di Shahriar Shovon.
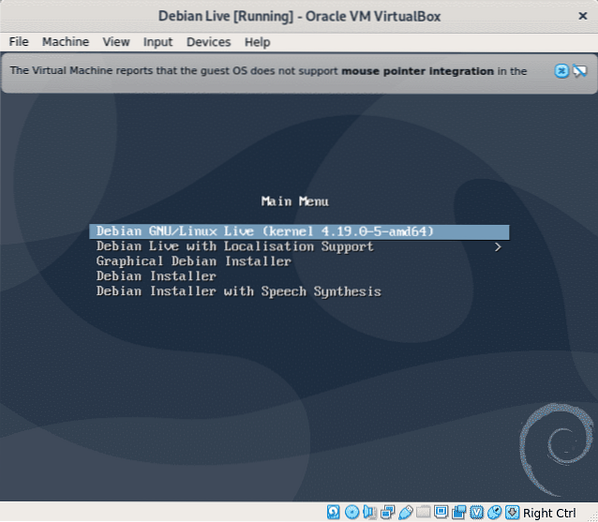
Conclusione:
Le immagini live sono ottime per risolvere i problemi quando non possiamo accedere al nostro sistema operativo, possono essere utili per estrarre informazioni o modificare file, proprio come con il Boot CD di Hiren che includeva Knoppix e una versione Windows Live. È anche bene verificare la compatibilità con il nostro hardware prima dell'installazione o per essere introdotti a Linux quando per qualche motivo non è possibile una migrazione completa da Windows tra gli altri usi che potresti trovare.
Spero che tu abbia trovato utile questo tutorial, continua a seguire LinuxHint per ulteriori suggerimenti e aggiornamenti su Linux e il networking.
 Phenquestions
Phenquestions

